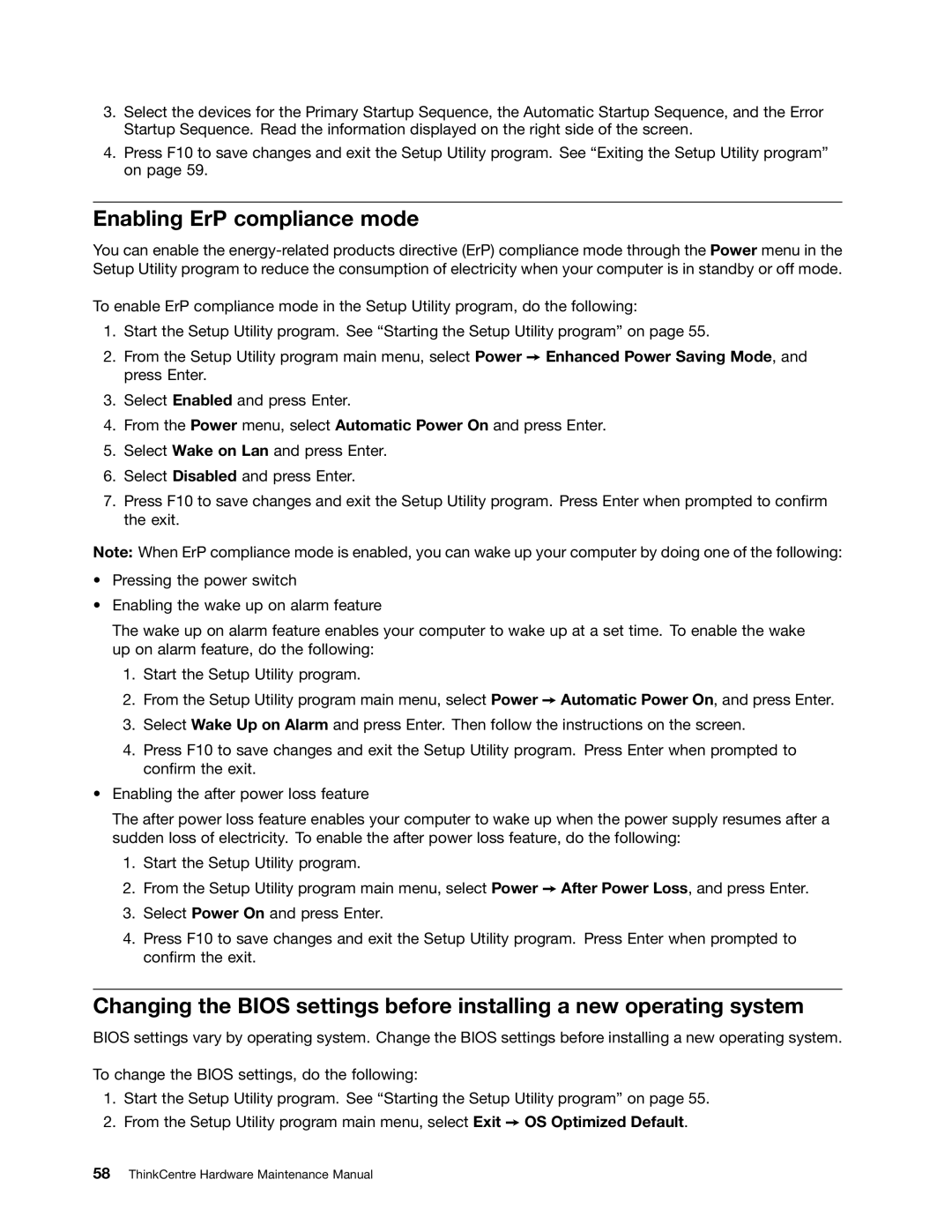3.Select the devices for the Primary Startup Sequence, the Automatic Startup Sequence, and the Error Startup Sequence. Read the information displayed on the right side of the screen.
4.Press F10 to save changes and exit the Setup Utility program. See “Exiting the Setup Utility program” on page 59.
Enabling ErP compliance mode
You can enable the
To enable ErP compliance mode in the Setup Utility program, do the following:
1.Start the Setup Utility program. See “Starting the Setup Utility program” on page 55.
2.From the Setup Utility program main menu, select Power ➙ Enhanced Power Saving Mode, and press Enter.
3.Select Enabled and press Enter.
4.From the Power menu, select Automatic Power On and press Enter.
5.Select Wake on Lan and press Enter.
6.Select Disabled and press Enter.
7.Press F10 to save changes and exit the Setup Utility program. Press Enter when prompted to confirm the exit.
Note: When ErP compliance mode is enabled, you can wake up your computer by doing one of the following:
•Pressing the power switch
•Enabling the wake up on alarm feature
The wake up on alarm feature enables your computer to wake up at a set time. To enable the wake up on alarm feature, do the following:
1.Start the Setup Utility program.
2.From the Setup Utility program main menu, select Power ➙ Automatic Power On, and press Enter.
3.Select Wake Up on Alarm and press Enter. Then follow the instructions on the screen.
4.Press F10 to save changes and exit the Setup Utility program. Press Enter when prompted to confirm the exit.
•Enabling the after power loss feature
The after power loss feature enables your computer to wake up when the power supply resumes after a sudden loss of electricity. To enable the after power loss feature, do the following:
1.Start the Setup Utility program.
2.From the Setup Utility program main menu, select Power ➙ After Power Loss, and press Enter.
3.Select Power On and press Enter.
4.Press F10 to save changes and exit the Setup Utility program. Press Enter when prompted to confirm the exit.
Changing the BIOS settings before installing a new operating system
BIOS settings vary by operating system. Change the BIOS settings before installing a new operating system.
To change the BIOS settings, do the following:
1.Start the Setup Utility program. See “Starting the Setup Utility program” on page 55.
2.From the Setup Utility program main menu, select Exit ➙ OS Optimized Default.