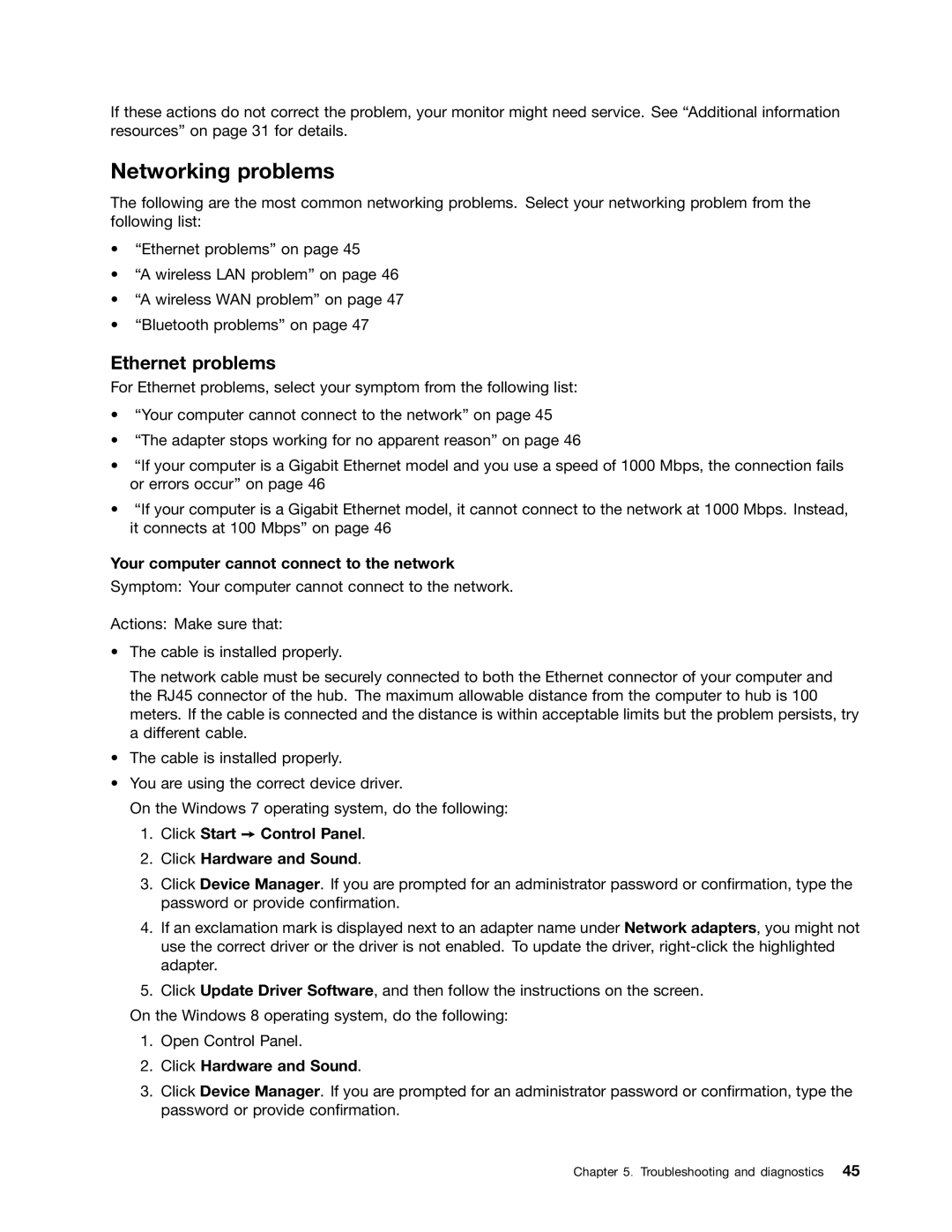If these actions do not correct the problem, your monitor might need service. See “Additional information resources” on page 31 for details.
Networking problems
The following are the most common networking problems. Select your networking problem from the following list:
•“Ethernet problems” on page 45
•“A wireless LAN problem” on page 46
•“A wireless WAN problem” on page 47
•“Bluetooth problems” on page 47
Ethernet problems
For Ethernet problems, select your symptom from the following list:
•“Your computer cannot connect to the network” on page 45
•“The adapter stops working for no apparent reason” on page 46
•“If your computer is a Gigabit Ethernet model and you use a speed of 1000 Mbps, the connection fails or errors occur” on page 46
•“If your computer is a Gigabit Ethernet model, it cannot connect to the network at 1000 Mbps. Instead, it connects at 100 Mbps” on page 46
Your computer cannot connect to the network
Symptom: Your computer cannot connect to the network.
Actions: Make sure that:
•The cable is installed properly.
The network cable must be securely connected to both the Ethernet connector of your computer and the RJ45 connector of the hub. The maximum allowable distance from the computer to hub is 100 meters. If the cable is connected and the distance is within acceptable limits but the problem persists, try a different cable.
•The cable is installed properly.
•You are using the correct device driver.
On the Windows 7 operating system, do the following:
1.Click Start ➙ Control Panel.
2.Click Hardware and Sound.
3.Click Device Manager. If you are prompted for an administrator password or confirmation, type the password or provide confirmation.
4.If an exclamation mark is displayed next to an adapter name under Network adapters, you might not use the correct driver or the driver is not enabled. To update the driver,
5.Click Update Driver Software, and then follow the instructions on the screen.
On the Windows 8 operating system, do the following:
1.Open Control Panel.
2.Click Hardware and Sound.
3.Click Device Manager. If you are prompted for an administrator password or confirmation, type the password or provide confirmation.
Chapter 5. Troubleshooting and diagnostics 45