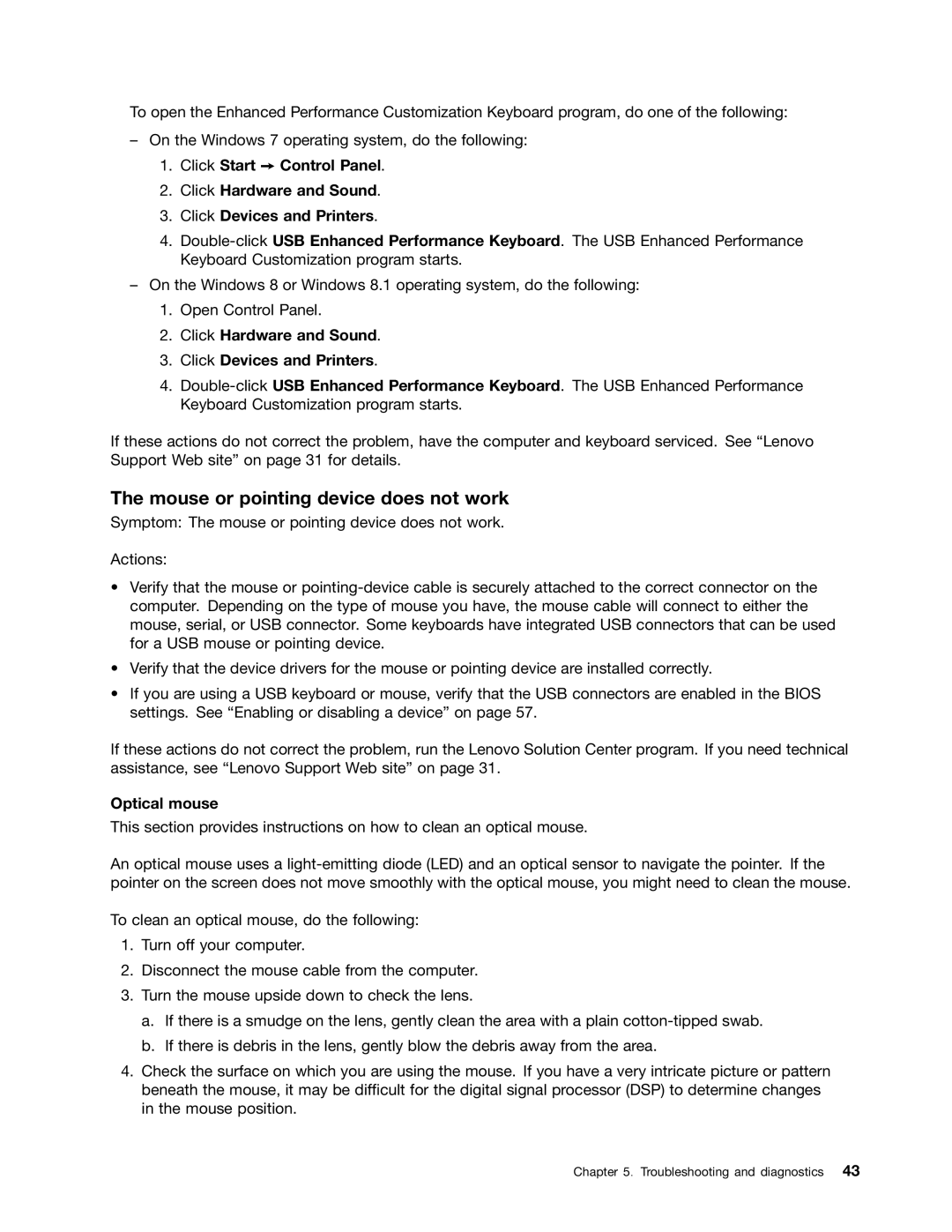To open the Enhanced Performance Customization Keyboard program, do one of the following:
–On the Windows 7 operating system, do the following:
1.Click Start ➙ Control Panel.
2.Click Hardware and Sound.
3.Click Devices and Printers.
4.
–On the Windows 8 or Windows 8.1 operating system, do the following:
1.Open Control Panel.
2.Click Hardware and Sound.
3.Click Devices and Printers.
4.
If these actions do not correct the problem, have the computer and keyboard serviced. See “Lenovo Support Web site” on page 31 for details.
The mouse or pointing device does not work
Symptom: The mouse or pointing device does not work.
Actions:
•Verify that the mouse or
•Verify that the device drivers for the mouse or pointing device are installed correctly.
•If you are using a USB keyboard or mouse, verify that the USB connectors are enabled in the BIOS settings. See “Enabling or disabling a device” on page 57.
If these actions do not correct the problem, run the Lenovo Solution Center program. If you need technical assistance, see “Lenovo Support Web site” on page 31.
Optical mouse
This section provides instructions on how to clean an optical mouse.
An optical mouse uses a
To clean an optical mouse, do the following:
1.Turn off your computer.
2.Disconnect the mouse cable from the computer.
3.Turn the mouse upside down to check the lens.
a.If there is a smudge on the lens, gently clean the area with a plain
b.If there is debris in the lens, gently blow the debris away from the area.
4.Check the surface on which you are using the mouse. If you have a very intricate picture or pattern beneath the mouse, it may be difficult for the digital signal processor (DSP) to determine changes in the mouse position.
Chapter 5. Troubleshooting and diagnostics 43