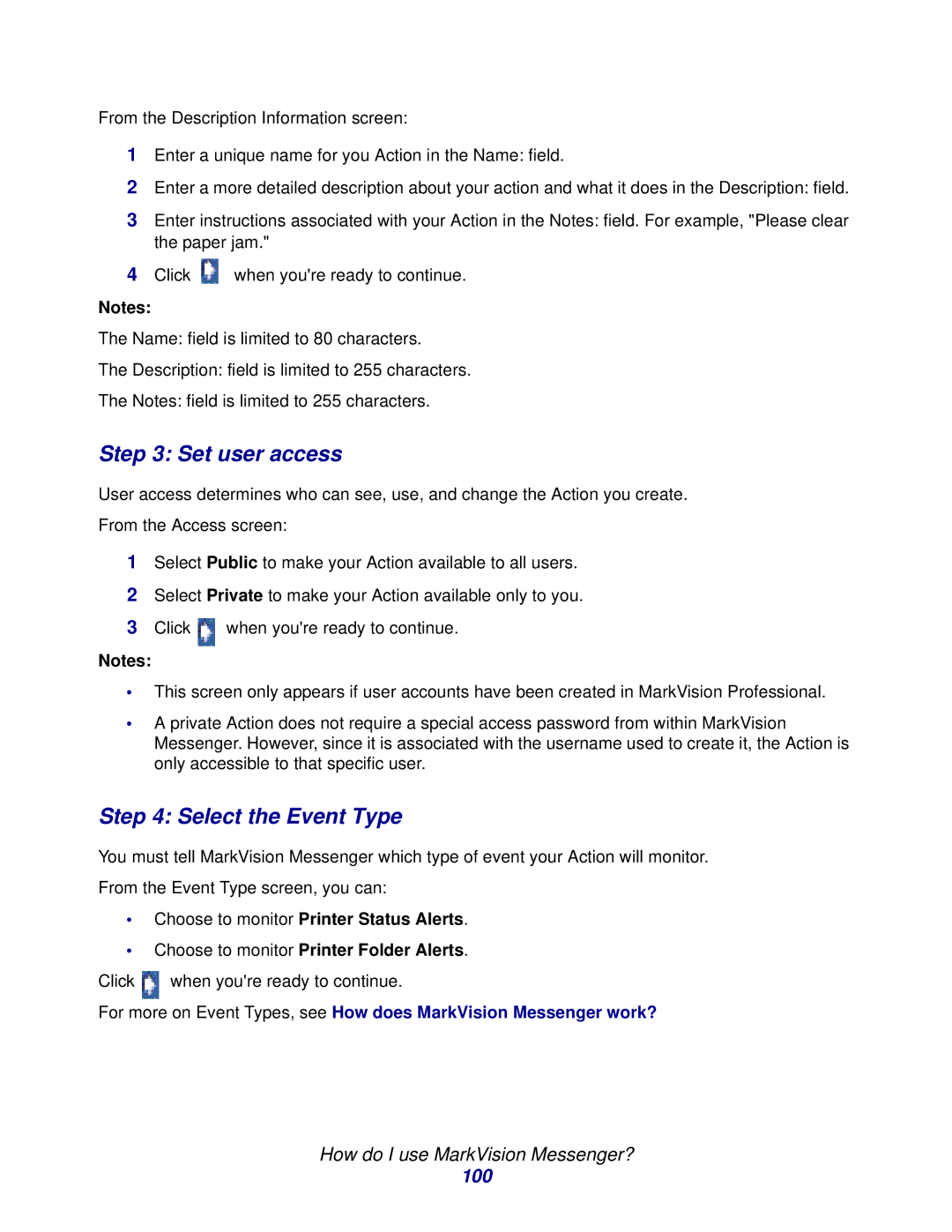11 specifications
The Lexmark 11 series printers are well-regarded for their reliability and performance, making them a popular choice for both home and office environments. Known for their advanced technology and user-friendly features, the Lexmark 11 series represents a significant leap forward in printing capabilities.One of the standout features of the Lexmark 11 series is its high-quality printing technology. Whether black and white or color, these printers deliver sharp, vivid images and crisp text, making them ideal for a wide range of applications, from printing presentations to graphics-heavy documents. The printers utilize advanced laser printing technology, which not only enhances print quality but also allows for faster printing speeds, significantly improving workflow efficiency.
In terms of performance, the Lexmark 11 series excels with its impressive print speeds. Many models in this range can print up to 45 pages per minute, making them suitable for busy office environments where time is of the essence. The series also boasts automatic duplex printing, which helps save paper and reduces overall printing costs while promoting an eco-friendly approach.
Another notable characteristic of the Lexmark 11 series is its robust connectivity options. With built-in wireless and Ethernet capabilities, users can easily connect to their printers from various devices, including laptops, tablets, and smartphones. This versatility is complemented by cloud printing features, enabling direct printing from popular cloud services, which enhances user convenience.
User-friendly interfaces are also a hallmark of the Lexmark 11 series. Many models come with touchscreen displays that simplify navigation through various settings and options. Furthermore, the printers often incorporate intuitive mobile printing solutions, allowing users to print directly from their mobile devices with minimal hassle.
In addition to performance and usability, security is a major focus for Lexmark. The 11 series includes advanced security features that protect sensitive data and ensure that only authorized users have access to printing capabilities. This is especially crucial for businesses that handle confidential information.
Overall, the Lexmark 11 series offers a winning combination of high print quality, speed, connectivity, user-friendliness, and security. Whether for small businesses or large enterprises, these printers are designed to meet the demands of modern printing needs, ensuring that users receive reliable results efficiently and effectively. With their innovative technology and comprehensive features, Lexmark 11 printers stand out as a formidable option in today’s printing landscape.