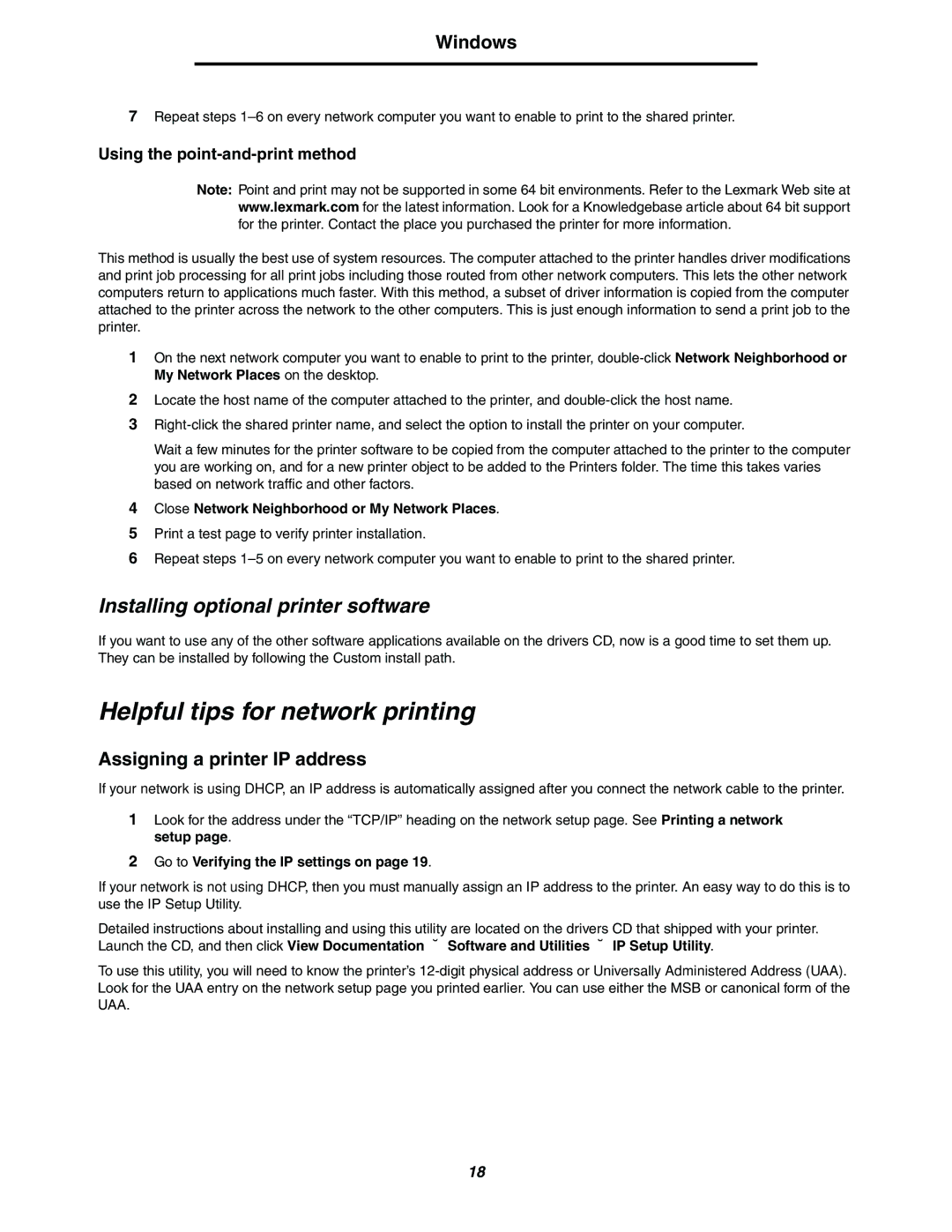Windows
7Repeat steps
Using the point-and-print method
Note: Point and print may not be supported in some 64 bit environments. Refer to the Lexmark Web site at www.lexmark.com for the latest information. Look for a Knowledgebase article about 64 bit support for the printer. Contact the place you purchased the printer for more information.
This method is usually the best use of system resources. The computer attached to the printer handles driver modifications and print job processing for all print jobs including those routed from other network computers. This lets the other network computers return to applications much faster. With this method, a subset of driver information is copied from the computer attached to the printer across the network to the other computers. This is just enough information to send a print job to the printer.
1On the next network computer you want to enable to print to the printer,
2Locate the host name of the computer attached to the printer, and
3
Wait a few minutes for the printer software to be copied from the computer attached to the printer to the computer you are working on, and for a new printer object to be added to the Printers folder. The time this takes varies based on network traffic and other factors.
4Close Network Neighborhood or My Network Places.
5Print a test page to verify printer installation.
6Repeat steps
Installing optional printer software
If you want to use any of the other software applications available on the drivers CD, now is a good time to set them up. They can be installed by following the Custom install path.
Helpful tips for network printing
Assigning a printer IP address
If your network is using DHCP, an IP address is automatically assigned after you connect the network cable to the printer.
1Look for the address under the “TCP/IP” heading on the network setup page. See Printing a network setup page.
2Go to Verifying the IP settings on page 19.
If your network is not using DHCP, then you must manually assign an IP address to the printer. An easy way to do this is to use the IP Setup Utility.
Detailed instructions about installing and using this utility are located on the drivers CD that shipped with your printer. Launch the CD, and then click View Documentation Æ Software and Utilities Æ IP Setup Utility.
To use this utility, you will need to know the printer’s
18