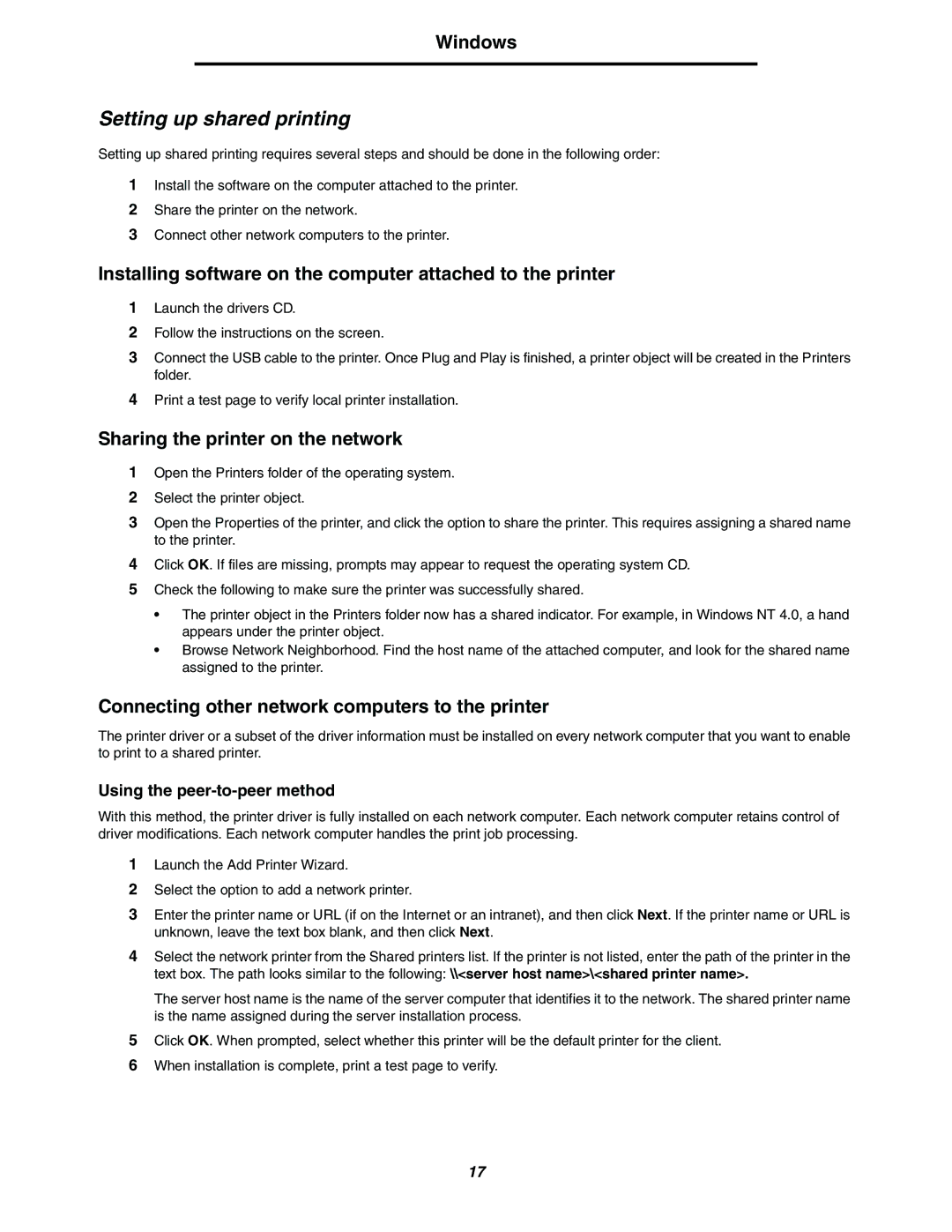Windows
Setting up shared printing
Setting up shared printing requires several steps and should be done in the following order:
1Install the software on the computer attached to the printer.
2Share the printer on the network.
3Connect other network computers to the printer.
Installing software on the computer attached to the printer
1Launch the drivers CD.
2Follow the instructions on the screen.
3Connect the USB cable to the printer. Once Plug and Play is finished, a printer object will be created in the Printers folder.
4Print a test page to verify local printer installation.
Sharing the printer on the network
1Open the Printers folder of the operating system.
2Select the printer object.
3Open the Properties of the printer, and click the option to share the printer. This requires assigning a shared name to the printer.
4Click OK. If files are missing, prompts may appear to request the operating system CD.
5Check the following to make sure the printer was successfully shared.
•The printer object in the Printers folder now has a shared indicator. For example, in Windows NT 4.0, a hand appears under the printer object.
•Browse Network Neighborhood. Find the host name of the attached computer, and look for the shared name assigned to the printer.
Connecting other network computers to the printer
The printer driver or a subset of the driver information must be installed on every network computer that you want to enable to print to a shared printer.
Using the peer-to-peer method
With this method, the printer driver is fully installed on each network computer. Each network computer retains control of driver modifications. Each network computer handles the print job processing.
1Launch the Add Printer Wizard.
2Select the option to add a network printer.
3Enter the printer name or URL (if on the Internet or an intranet), and then click Next. If the printer name or URL is unknown, leave the text box blank, and then click Next.
4Select the network printer from the Shared printers list. If the printer is not listed, enter the path of the printer in the text box. The path looks similar to the following: \\<server host name>\<shared printer name>.
The server host name is the name of the server computer that identifies it to the network. The shared printer name is the name assigned during the server installation process.
5Click OK. When prompted, select whether this printer will be the default printer for the client.
6When installation is complete, print a test page to verify.
17