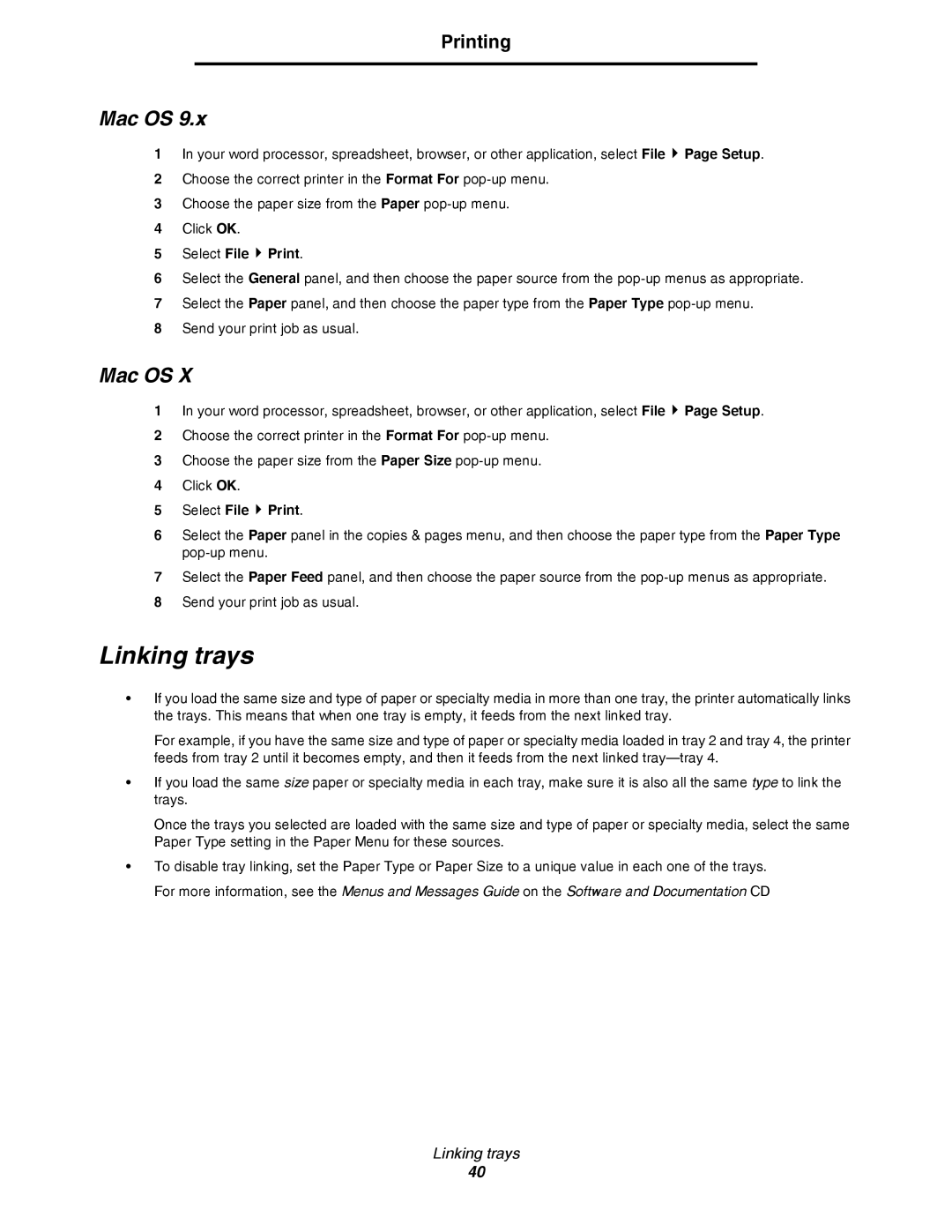Printing
Mac OS 9.x
1In your word processor, spreadsheet, browser, or other application, select File ![]() Page Setup.
Page Setup.
2Choose the correct printer in the Format For
3Choose the paper size from the Paper
4Click OK.
5Select File  Print.
Print.
6Select the General panel, and then choose the paper source from the
7Select the Paper panel, and then choose the paper type from the Paper Type
8Send your print job as usual.
Mac OS X
1In your word processor, spreadsheet, browser, or other application, select File ![]() Page Setup.
Page Setup.
2Choose the correct printer in the Format For
3Choose the paper size from the Paper Size
4Click OK.
5Select File ![]() Print.
Print.
6Select the Paper panel in the copies & pages menu, and then choose the paper type from the Paper Type
7Select the Paper Feed panel, and then choose the paper source from the
8Send your print job as usual.
Linking trays
•If you load the same size and type of paper or specialty media in more than one tray, the printer automatically links the trays. This means that when one tray is empty, it feeds from the next linked tray.
For example, if you have the same size and type of paper or specialty media loaded in tray 2 and tray 4, the printer feeds from tray 2 until it becomes empty, and then it feeds from the next linked
•If you load the same size paper or specialty media in each tray, make sure it is also all the same type to link the trays.
Once the trays you selected are loaded with the same size and type of paper or specialty media, select the same Paper Type setting in the Paper Menu for these sources.
•To disable tray linking, set the Paper Type or Paper Size to a unique value in each one of the trays. For more information, see the Menus and Messages Guide on the Software and Documentation CD
Linking trays
40