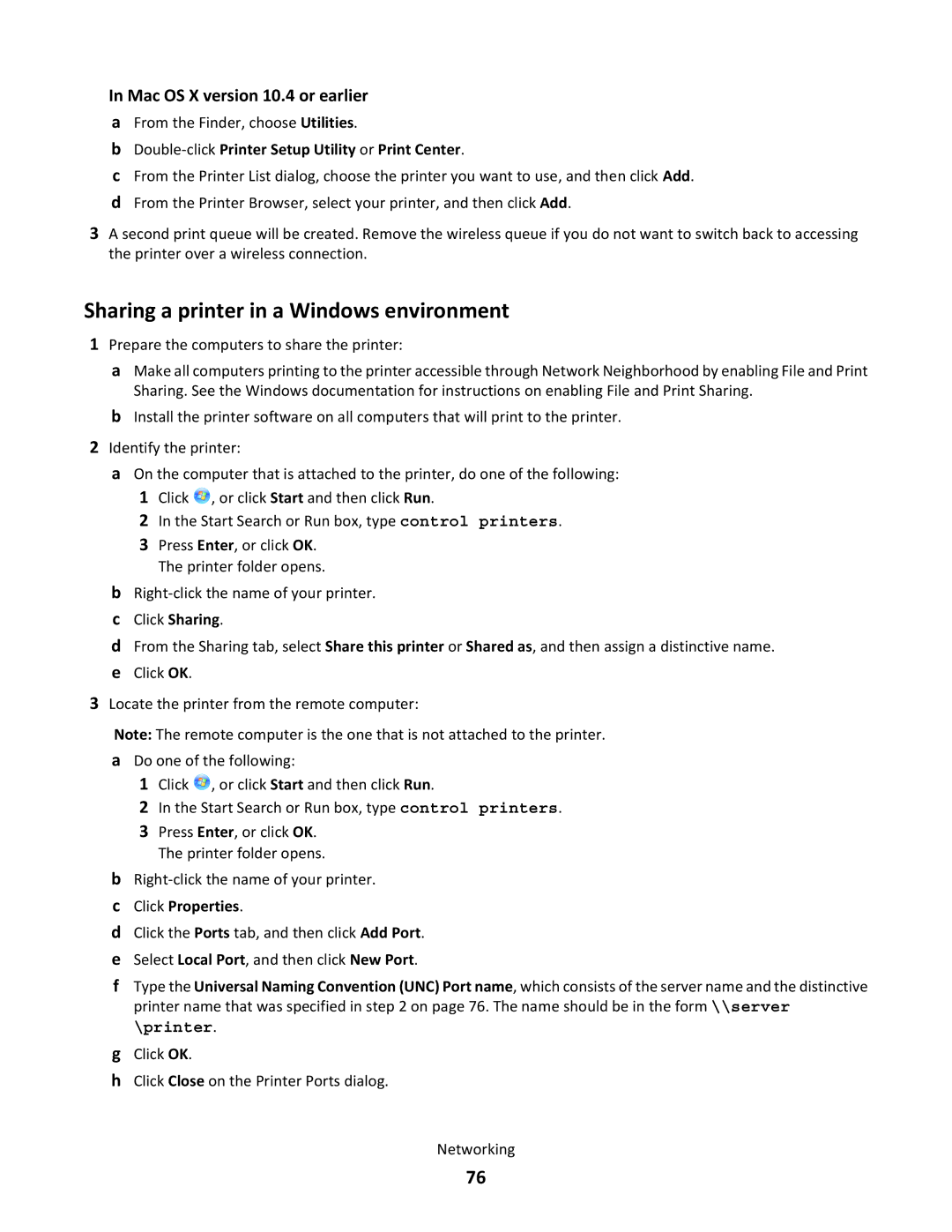3EN, S500 SERIES, 31N, 30P, 30E specifications
The Lexmark 30E, 301, and S500 series are renowned for their efficiency, reliability, and innovative technologies, making them a preferred choice for small to medium-sized businesses. Each of these models caters to a variety of printing requirements while maintaining high standards in performance and usability.The Lexmark 30E is recognized for its compact design and versatility. As a monochrome laser printer, it excels in producing sharp, high-quality text documents. With a print speed that can reach up to 40 pages per minute, it is ideal for environments with moderate to high-volume printing needs. The printer is equipped with a robust processor and has a print resolution of up to 1200 x 1200 dpi, ensuring that documents are presented clearly and professionally. Additionally, it features automatic duplex printing, which not only saves on paper costs but also contributes to enhancing overall workplace efficiency.
The Lexmark 301 series builds on this foundation while offering enhanced capabilities and features. This series includes multifunction capabilities, which allow users to print, scan, copy, and fax from a single machine. With an intuitive touchscreen interface, operation is streamlined, making it accessible for all users. It supports mobile printing solutions, enabling users to print directly from smartphones or tablets, a feature that is increasingly crucial in today’s mobile-centric workplaces. The Lexmark 301 series uses advanced imaging technologies, ensuring high-quality output, vibrant graphics, and reliable document consistency.
The Lexmark S500 series stands out with its sophisticated color printing abilities and high-performance features. This series is engineered for higher volume printing, with options for both single and multi-function models. The S500 offers color print speeds that rival many monochrome printers, making it efficient for businesses that require rich, vivid color documents. It features Lexmark's award-winning imaging technology, which guarantees outstanding color accuracy and detail. Advanced security features, such as secure printing and user authentication, are also integrated, ensuring sensitive information remains protected.
In conclusion, the Lexmark 30E, 301, and S500 series printers are designed to meet the diverse needs of modern businesses. With their focus on speed, quality, and user-friendly interfaces, these printers not only enhance productivity but also provide cost-effective solutions for managing office tasks. Whether it’s a small office needing basic printing capabilities or a larger enterprise requiring multifunction devices, these Lexmark models deliver exceptional performance and reliability.