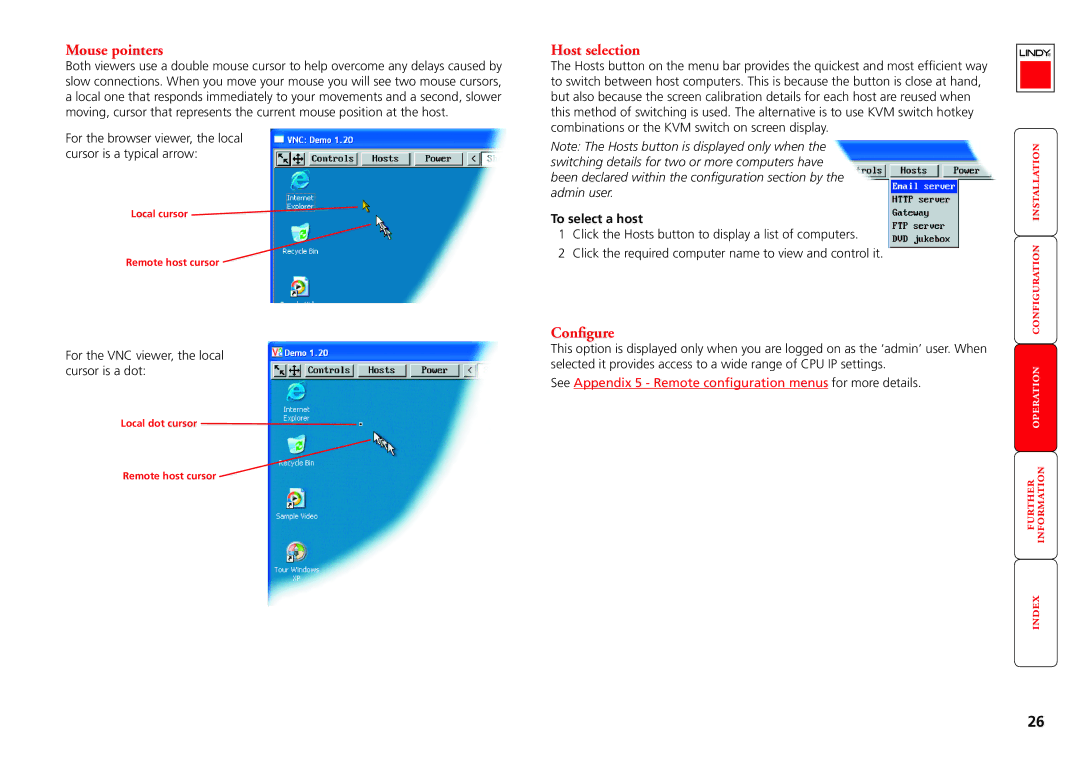Mouse pointers
Both viewers use a double mouse cursor to help overcome any delays caused by slow connections. When you move your mouse you will see two mouse cursors, a local one that responds immediately to your movements and a second, slower moving, cursor that represents the current mouse position at the host.
For the browser viewer, the local cursor is a typical arrow:
Local cursor ![]()
Remote host cursor
For the VNC viewer, the local cursor is a dot:
Local dot cursor
Remote host cursor
Host selection
The Hosts button on the menu bar provides the quickest and most efficient way to switch between host computers. This is because the button is close at hand, but also because the screen calibration details for each host are reused when this method of switching is used. The alternative is to use KVM switch hotkey combinations or the KVM switch on screen display.
Note: The Hosts button is displayed only when the switching details for two or more computers have been declared within the configuration section by the admin user.
To select a host
1 Click the Hosts button to display a list of computers.
2 Click the required computer name to view and control it.
Configure
This option is displayed only when you are logged on as the ‘admin’ user. When selected it provides access to a wide range of CPU IP settings.
See Appendix 5 - Remote configuration menus for more details.
26