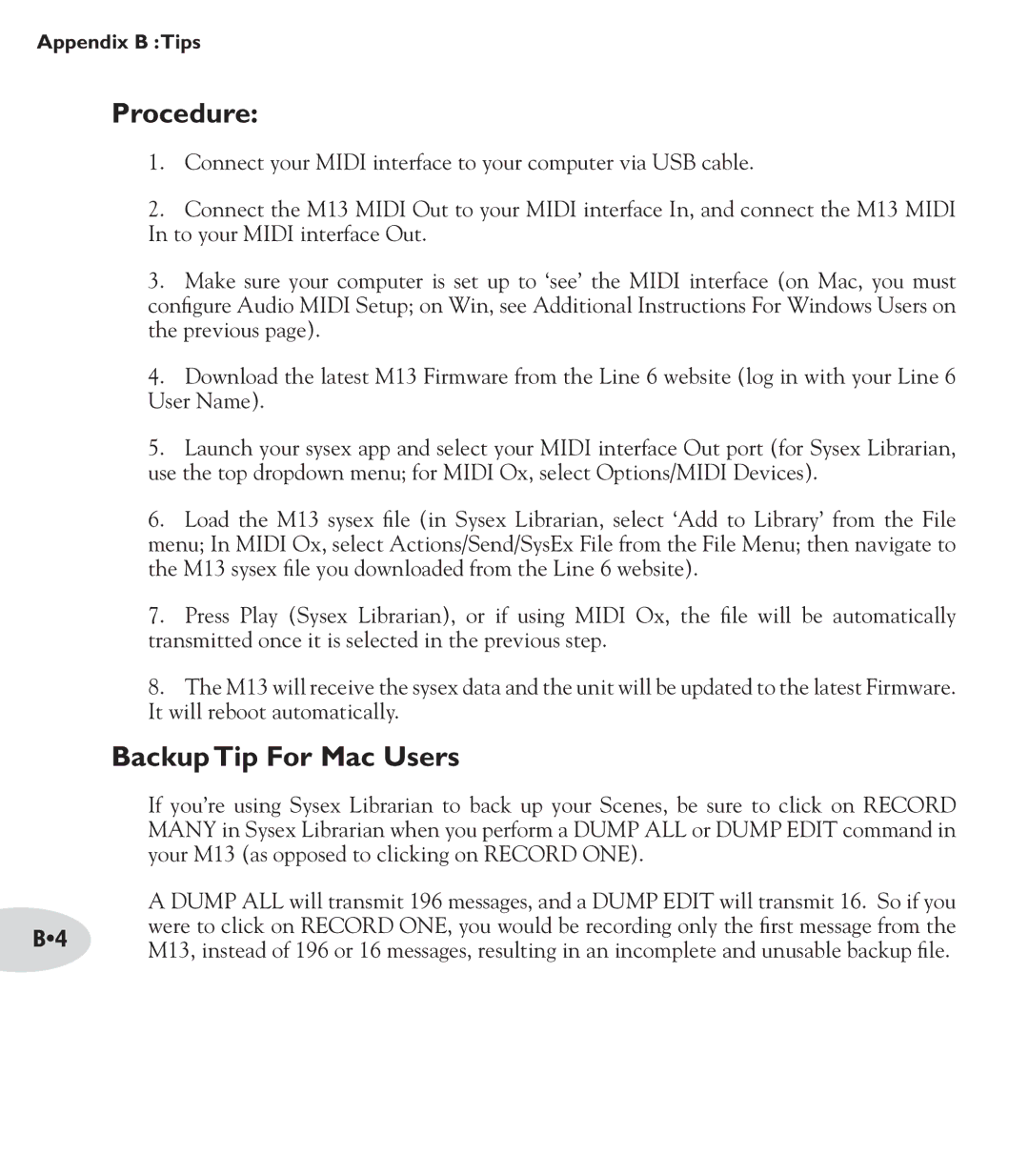Appendix B :Tips
Procedure:
1.Connect your MIDI interface to your computer via USB cable.
2.Connect the M13 MIDI Out to your MIDI interface In, and connect the M13 MIDI In to your MIDI interface Out.
3.Make sure your computer is set up to ‘see’ the MIDI interface (on Mac, you must configure Audio MIDI Setup; on Win, see Additional Instructions For Windows Users on the previous page).
4.Download the latest M13 Firmware from the Line 6 website (log in with your Line 6 User Name).
5.Launch your sysex app and select your MIDI interface Out port (for Sysex Librarian, use the top dropdown menu; for MIDI Ox, select Options/MIDI Devices).
6.Load the M13 sysex file (in Sysex Librarian, select ‘Add to Library’ from the File menu; In MIDI Ox, select Actions/Send/SysEx File from the File Menu; then navigate to the M13 sysex file you downloaded from the Line 6 website).
7.Press Play (Sysex Librarian), or if using MIDI Ox, the file will be automatically transmitted once it is selected in the previous step.
8.The M13 will receive the sysex data and the unit will be updated to the latest Firmware. It will reboot automatically.
Backup Tip For Mac Users
If you’re using Sysex Librarian to back up your Scenes, be sure to click on RECORD MANY in Sysex Librarian when you perform a DUMP ALL or DUMP EDIT command in your M13 (as opposed to clicking on RECORD ONE).
A DUMP ALL will transmit 196 messages, and a DUMP EDIT will transmit 16. So if you
B•4 were to click on RECORD ONE, you would be recording only the first message from the M13, instead of 196 or 16 messages, resulting in an incomplete and unusable backup file.