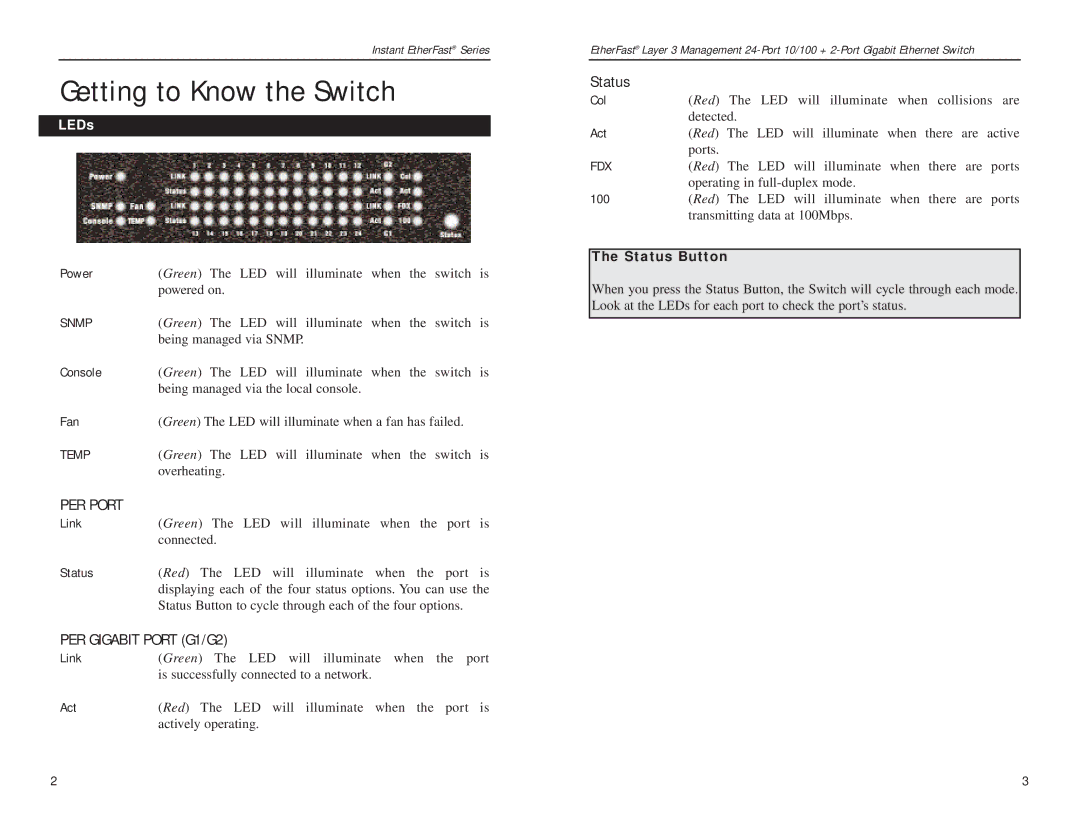Instant EtherFast® Series
Getting to Know the Switch
LEDs
Power | (Green) The LED will illuminate when the switch is |
| powered on. |
SNMP | (Green) The LED will illuminate when the switch is |
| being managed via SNMP. |
Console | (Green) The LED will illuminate when the switch is |
| being managed via the local console. |
Fan | (Green) The LED will illuminate when a fan has failed. |
TEMP | (Green) The LED will illuminate when the switch is |
| overheating. |
PER PORT
Link | (Green) The LED will illuminate when the port is |
| connected. |
Status | (Red) The LED will illuminate when the port is |
| displaying each of the four status options. You can use the |
| Status Button to cycle through each of the four options. |
PER GIGABIT PORT (G1/G2)
Link | (Green) The LED will illuminate when the port |
| is successfully connected to a network. |
Act | (Red) The LED will illuminate when the port is |
| actively operating. |
EtherFast® Layer 3 Management
Status
Col | (Red) The LED will illuminate when collisions are |
| detected. |
Act | (Red) The LED will illuminate when there are active |
| ports. |
FDX | (Red) The LED will illuminate when there are ports |
| operating in |
100(Red) The LED will illuminate when there are ports transmitting data at 100Mbps.
The Status Button
When you press the Status Button, the Switch will cycle through each mode. Look at the LEDs for each port to check the port’s status.
2 | 3 |