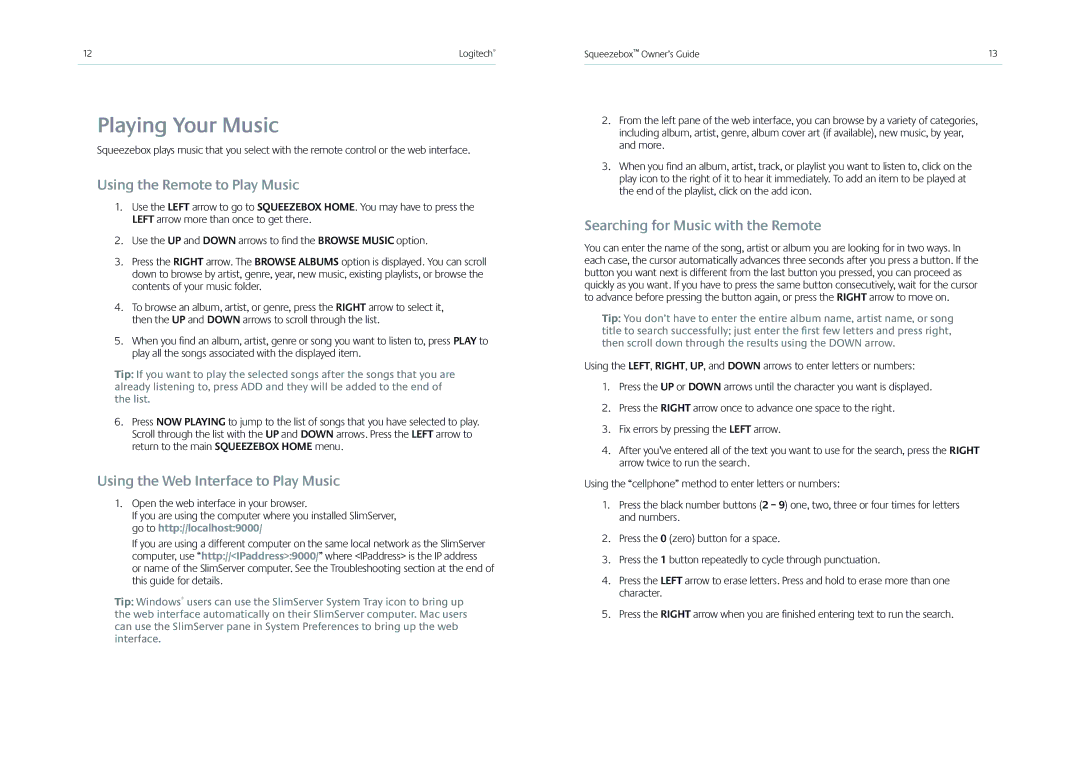12 | Logitech® |
|
|
Playing Your Music
Squeezebox plays music that you select with the remote control or the web interface.
Using the Remote to Play Music
1.Use the LEFT arrow to go to SQUEEZEBOX HOME. You may have to press the LEFT arrow more than once to get there.
2.Use the UP and DOWN arrows to fi nd the BROWSE MUSIC option.
3.Press the RIGHT arrow. The BROWSE ALBUMS option is displayed. You can scroll down to browse by artist, genre, year, new music, existing playlists, or browse the contents of your music folder.
4.To browse an album, artist, or genre, press the RIGHT arrow to select it, then the UP and DOWN arrows to scroll through the list.
5.When you fi nd an album, artist, genre or song you want to listen to, press PLAY to play all the songs associated with the displayed item.
Tip: If you want to play the selected songs after the songs that you are already listening to, press ADD and they will be added to the end of the list.
6.Press NOW PLAYING to jump to the list of songs that you have selected to play. Scroll through the list with the UP and DOWN arrows. Press the LEFT arrow to return to the main SQUEEZEBOX HOME menu.
Using the Web Interface to Play Music
1.Open the web interface in your browser.
If you are using the computer where you installed SlimServer, go to http://localhost:9000/
If you are using a different computer on the same local network as the SlimServer computer, use “http://<IPaddress>:9000/” where <IPaddress> is the IP address or name of the SlimServer computer. See the Troubleshooting section at the end of this guide for details.
Tip: Windows® users can use the SlimServer System Tray icon to bring up the web interface automatically on their SlimServer computer. Mac users can use the SlimServer pane in System Preferences to bring up the web interface.
Squeezebox™ Owner’s Guide | 13 |
2.From the left pane of the web interface, you can browse by a variety of categories, including album, artist, genre, album cover art (if available), new music, by year, and more.
3.When you fi nd an album, artist, track, or playlist you want to listen to, click on the play icon to the right of it to hear it immediately. To add an item to be played at the end of the playlist, click on the add icon.
Searching for Music with the Remote
You can enter the name of the song, artist or album you are looking for in two ways. In each case, the cursor automatically advances three seconds after you press a button. If the button you want next is different from the last button you pressed, you can proceed as quickly as you want. If you have to press the same button consecutively, wait for the cursor to advance before pressing the button again, or press the RIGHT arrow to move on.
Tip: You don’t have to enter the entire album name, artist name, or song title to search successfully; just enter the first few letters and press right, then scroll down through the results using the DOWN arrow.
Using the LEFT, RIGHT, UP, and DOWN arrows to enter letters or numbers:
1.Press the UP or DOWN arrows until the character you want is displayed.
2.Press the RIGHT arrow once to advance one space to the right.
3.Fix errors by pressing the LEFT arrow.
4.After you’ve entered all of the text you want to use for the search, press the RIGHT arrow twice to run the search.
Using the “cellphone” method to enter letters or numbers:
1.Press the black number buttons (2 – 9) one, two, three or four times for letters and numbers.
2.Press the 0 (zero) button for a space.
3.Press the 1 button repeatedly to cycle through punctuation.
4.Press the LEFT arrow to erase letters. Press and hold to erase more than one character.
5.Press the RIGHT arrow when you are fi nished entering text to run the search.