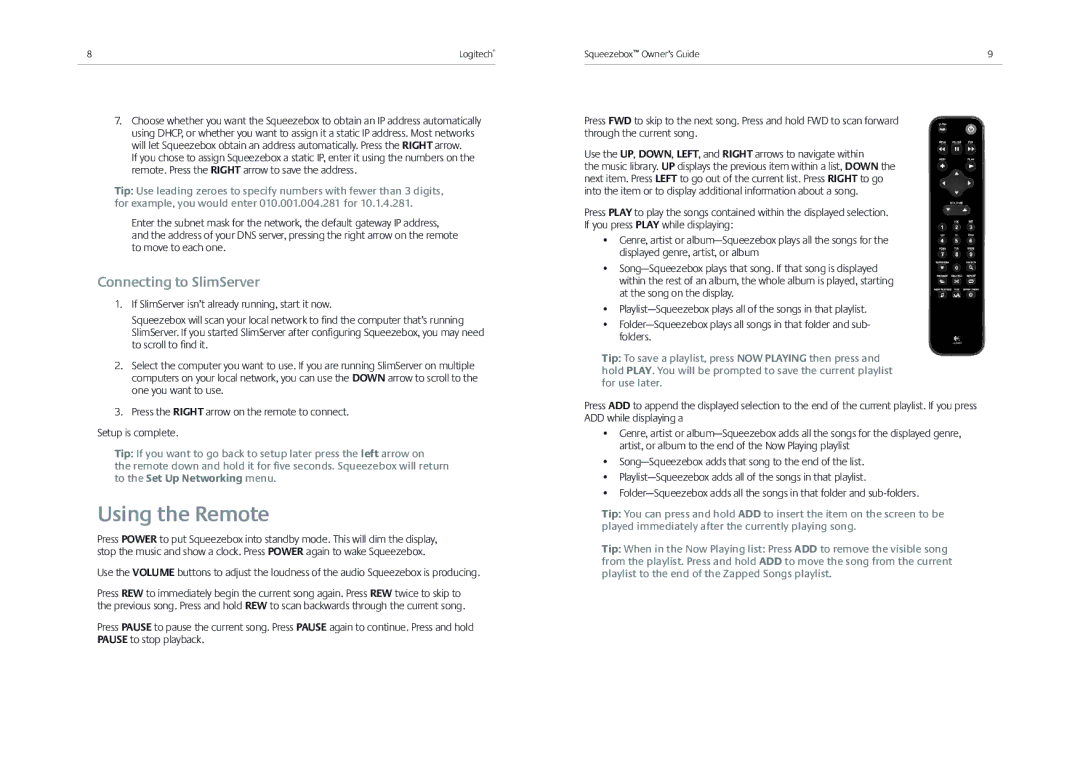8 | Logitech® |
|
|
7.Choose whether you want the Squeezebox to obtain an IP address automatically using DHCP, or whether you want to assign it a static IP address. Most networks will let Squeezebox obtain an address automatically. Press the RIGHT arrow.
If you chose to assign Squeezebox a static IP, enter it using the numbers on the remote. Press the RIGHT arrow to save the address.
Tip: Use leading zeroes to specify numbers with fewer than 3 digits, for example, you would enter 010.001.004.281 for 10.1.4.281.
Enter the subnet mask for the network, the default gateway IP address, and the address of your DNS server, pressing the right arrow on the remote to move to each one.
Connecting to SlimServer
1.If SlimServer isn’t already running, start it now.
Squeezebox will scan your local network to fi nd the computer that’s running SlimServer. If you started SlimServer after confi guring Squeezebox, you may need to scroll to fi nd it.
2.Select the computer you want to use. If you are running SlimServer on multiple computers on your local network, you can use the DOWN arrow to scroll to the one you want to use.
3.Press the RIGHT arrow on the remote to connect.
Setup is complete.
Tip: If you want to go back to setup later press the left arrow on the remote down and hold it for five seconds. Squeezebox will return to the Set Up Networking menu.
Using the Remote
Press POWER to put Squeezebox into standby mode. This will dim the display, stop the music and show a clock. Press POWER again to wake Squeezebox.
Use the VOLUME buttons to adjust the loudness of the audio Squeezebox is producing.
Press REW to immediately begin the current song again. Press REW twice to skip to the previous song. Press and hold REW to scan backwards through the current song.
Press PAUSE to pause the current song. Press PAUSE again to continue. Press and hold PAUSE to stop playback.
Squeezebox™ Owner’s Guide | 9 |
Press FWD to skip to the next song. Press and hold FWD to scan forward through the current song.
Use the UP, DOWN, LEFT, and RIGHT arrows to navigate within
the music library. UP displays the previous item within a list, DOWN the next item. Press LEFT to go out of the current list. Press RIGHT to go into the item or to display additional information about a song.
Press PLAY to play the songs contained within the displayed selection.
If you press PLAY while displaying:
•Genre, artist or
•
•
•
Tip: To save a playlist, press NOW PLAYING then press and hold PLAY. You will be prompted to save the current playlist for use later.
Press ADD to append the displayed selection to the end of the current playlist. If you press ADD while displaying a
•Genre, artist or
•
•
•
Tip: You can press and hold ADD to insert the item on the screen to be played immediately after the currently playing song.
Tip: When in the Now Playing list: Press ADD to remove the visible song from the playlist. Press and hold ADD to move the song from the current playlist to the end of the Zapped Songs playlist.