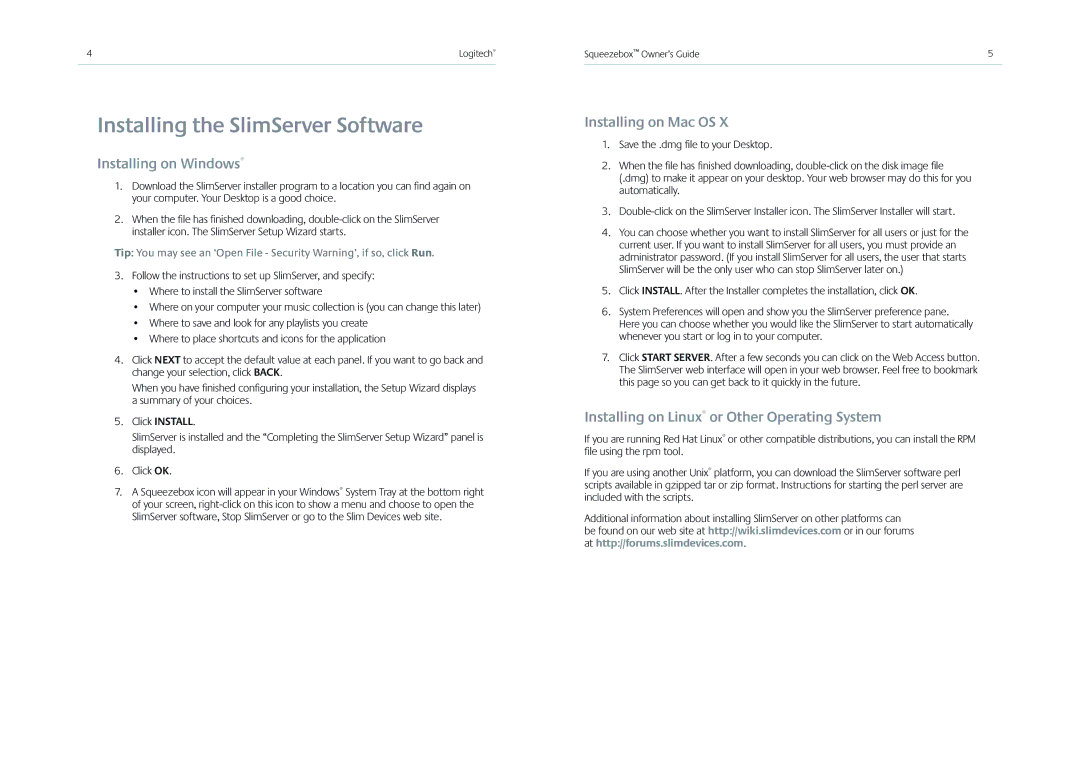4 | Logitech® |
|
|
Installing the SlimServer Software
Installing on Windows®
1.Download the SlimServer installer program to a location you can fi nd again on your computer. Your Desktop is a good choice.
2.When the fi le has fi nished downloading,
Tip: You may see an ‘Open File - Security Warning’, if so, click Run.
3.Follow the instructions to set up SlimServer, and specify:
•Where to install the SlimServer software
•Where on your computer your music collection is (you can change this later)
•Where to save and look for any playlists you create
•Where to place shortcuts and icons for the application
4.Click NEXT to accept the default value at each panel. If you want to go back and change your selection, click BACK.
When you have fi nished confi guring your installation, the Setup Wizard displays a summary of your choices.
5.Click INSTALL.
SlimServer is installed and the “Completing the SlimServer Setup Wizard” panel is displayed.
6.Click OK.
7.A Squeezebox icon will appear in your Windows® System Tray at the bottom right of your screen,
Squeezebox™ Owner’s Guide | 5 |
Installing on Mac OS X
1.Save the .dmg fi le to your Desktop.
2.When the fi le has fi nished downloading,
3.
4.You can choose whether you want to install SlimServer for all users or just for the current user. If you want to install SlimServer for all users, you must provide an administrator password. (If you install SlimServer for all users, the user that starts SlimServer will be the only user who can stop SlimServer later on.)
5.Click INSTALL. After the Installer completes the installation, click OK.
6.System Preferences will open and show you the SlimServer preference pane. Here you can choose whether you would like the SlimServer to start automatically whenever you start or log in to your computer.
7.Click START SERVER. After a few seconds you can click on the Web Access button. The SlimServer web interface will open in your web browser. Feel free to bookmark this page so you can get back to it quickly in the future.
Installing on Linux® or Other Operating System
If you are running Red Hat Linux® or other compatible distributions, you can install the RPM fi le using the rpm tool.
If you are using another Unix® platform, you can download the SlimServer software perl scripts available in gzipped tar or zip format. Instructions for starting the perl server are included with the scripts.
Additional information about installing SlimServer on other platforms can be found on our web site at http://wiki.slimdevices.com or in our forums at http://forums.slimdevices.com.