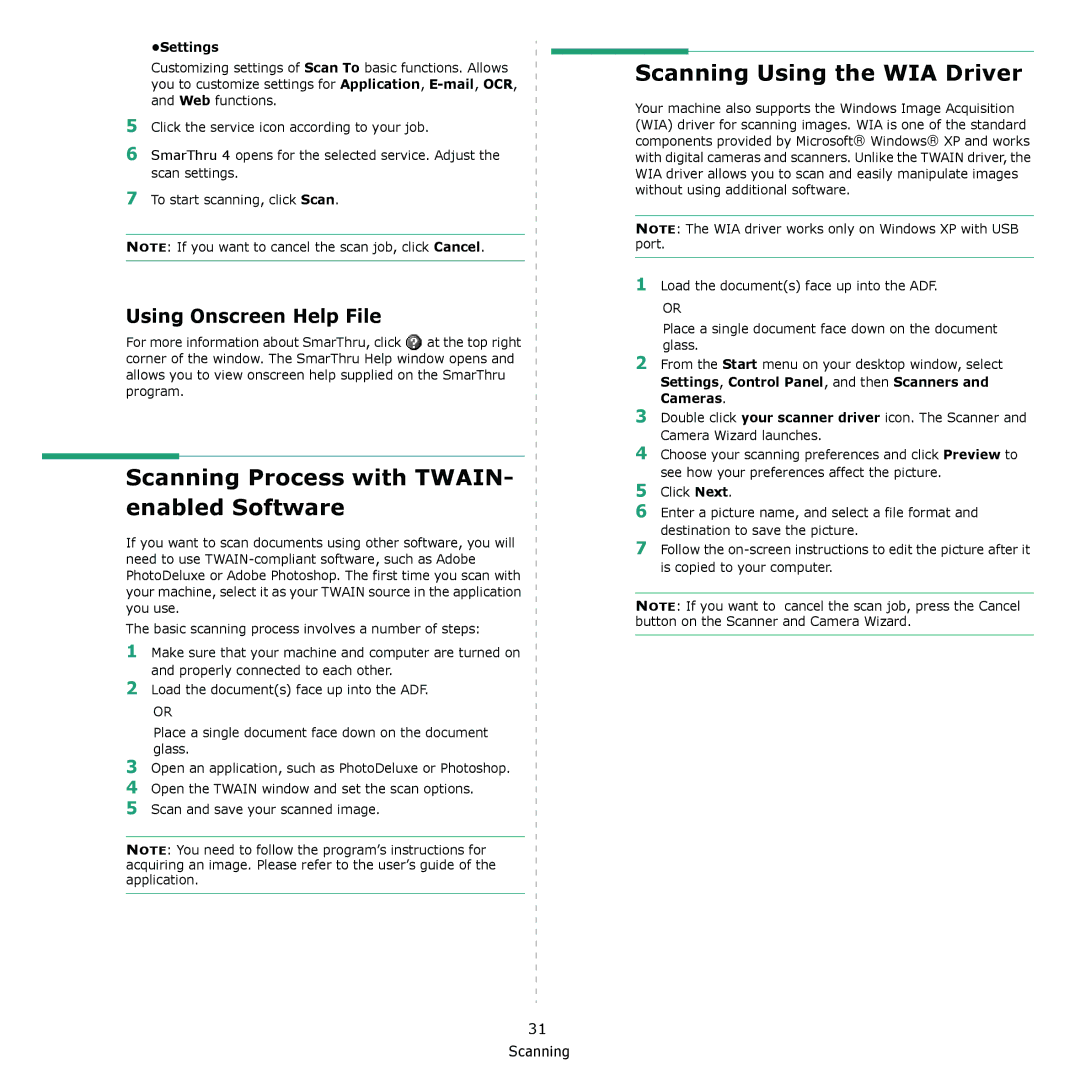MFX-3050 specifications
The Muratec MFX-3050 is a multifunctional printer designed to meet the demands of modern workplaces with its versatile features and advanced technology. This compact and robust device excels in delivering printing, copying, scanning, and faxing capabilities, making it an ideal solution for small to medium-sized businesses.One of the standout characteristics of the MFX-3050 is its impressive print speed. Capable of producing up to 30 pages per minute, it ensures that users can efficiently complete their printing tasks without unnecessary delays. This speed is complemented by its first-page-out time, which is remarkably quick, allowing users to receive their documents almost instantly.
In terms of print quality, the MFX-3050 does not disappoint. With a maximum print resolution of 1200 dpi, it provides sharp and vibrant documents, suitable for both text and graphics. This high-quality output is essential for professionals who need to make a strong impression with their documentation.
The device features a user-friendly interface, equipped with a color touchscreen display that simplifies operation. Users can easily navigate through various functions, adjust settings, and monitor job status, enhancing overall productivity. The MFX-3050 also offers a range of connectivity options, including USB, Ethernet, and Wi-Fi, allowing seamless integration into any office network.
Another significant advantage of the MFX-3050 is its scanning capabilities. With the ability to scan at 600 dpi and a robust automatic document feeder, users can quickly digitize multi-page documents. The device supports various file formats, making it easy to share scanned files across different platforms.
Security is a crucial consideration for any office environment, and the MFX-3050 addresses this concern with built-in security features. These include secure print, user authentication, and data encryption, ensuring that sensitive information remains protected.
Furthermore, the MFX-3050 is designed with environmental considerations in mind. It is ENERGY STAR certified, showcasing its efficiency and commitment to reducing energy consumption without compromising performance.
In summary, the Muratec MFX-3050 is a reliable multifunction printer that combines speed, quality, and security in one compact unit. Whether for printing, copying, scanning, or faxing, it offers a robust solution tailored for the dynamic needs of today's business environment. With its advanced features and user-centric design, the MFX-3050 is an excellent investment for any organization seeking to enhance their productivity and efficiency.