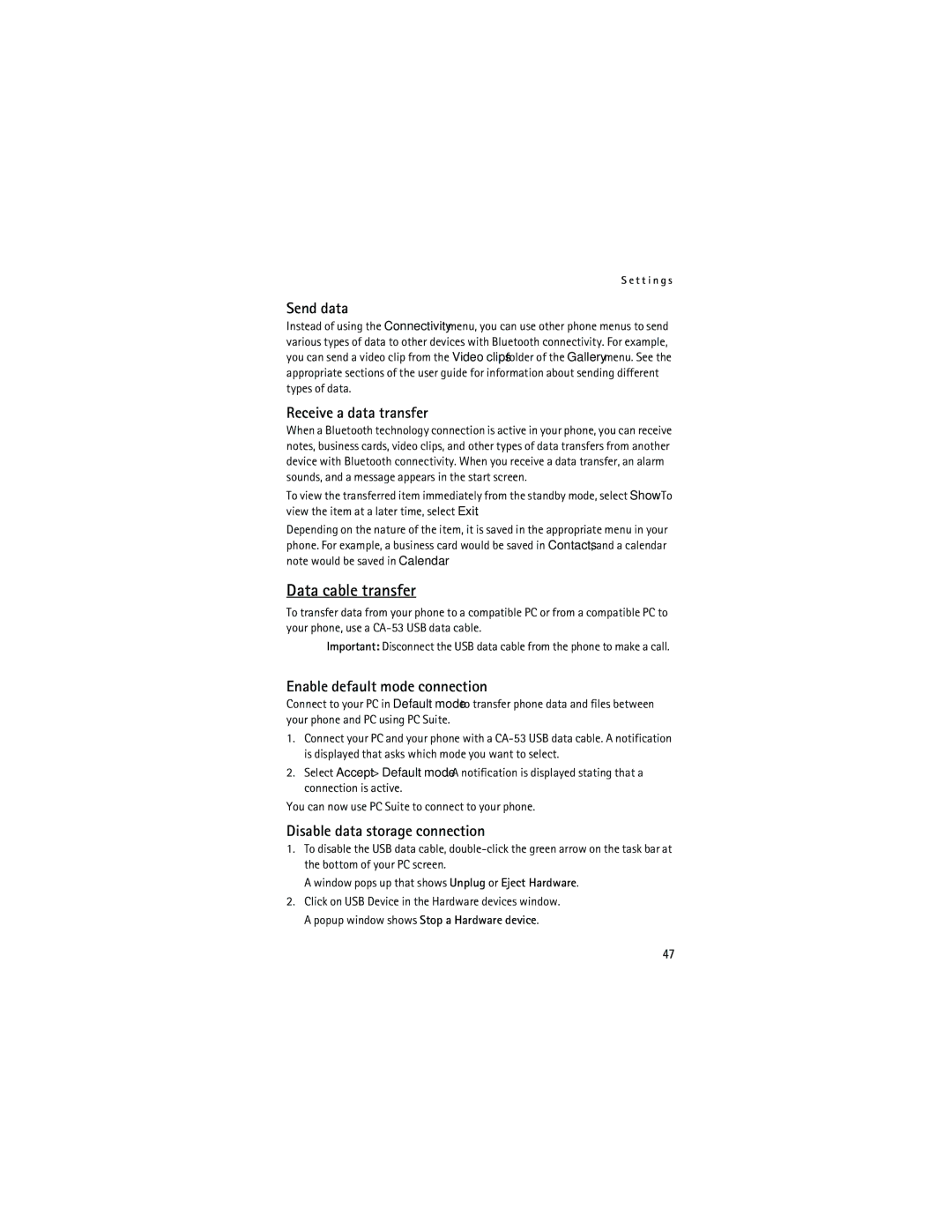S e t t i n g s
Send data
Instead of using the Connectivity menu, you can use other phone menus to send various types of data to other devices with Bluetooth connectivity. For example, you can send a video clip from the Video clips folder of the Gallery menu. See the appropriate sections of the user guide for information about sending different types of data.
Receive a data transfer
When a Bluetooth technology connection is active in your phone, you can receive notes, business cards, video clips, and other types of data transfers from another device with Bluetooth connectivity. When you receive a data transfer, an alarm sounds, and a message appears in the start screen.
To view the transferred item immediately from the standby mode, select Show. To view the item at a later time, select Exit.
Depending on the nature of the item, it is saved in the appropriate menu in your phone. For example, a business card would be saved in Contacts, and a calendar note would be saved in Calendar.
Data cable transfer
To transfer data from your phone to a compatible PC or from a compatible PC to your phone, use a
Important: Disconnect the USB data cable from the phone to make a call.
Enable default mode connection
Connect to your PC in Default mode to transfer phone data and files between your phone and PC using PC Suite.
1.Connect your PC and your phone with a
2.Select Accept > Default mode. A notification is displayed stating that a connection is active.
You can now use PC Suite to connect to your phone.
Disable data storage connection
1.To disable the USB data cable,
A window pops up that shows Unplug or Eject Hardware.
2.Click on USB Device in the Hardware devices window. A popup window shows Stop a Hardware device.
47