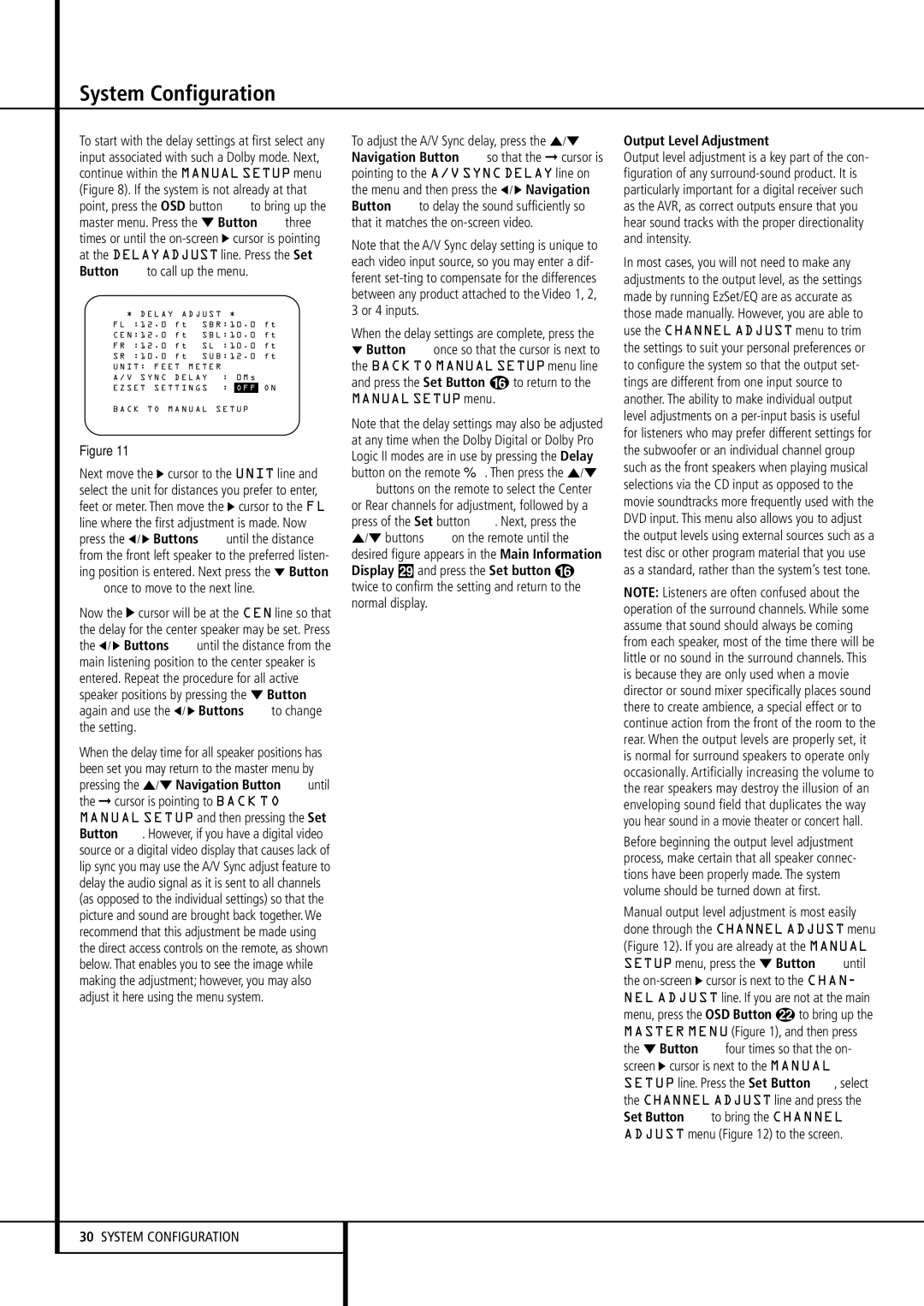System Configuration
To start with the delay settings at first select any input associated with such a Dolby mode. Next, continue within the MANUAL SETUP menu (Figure 8). If the system is not already at that point, press the OSD button Lto bring up the master menu. Press the ¤ Button Ethree times or until the on-screen › cursor is pointing at the DELAYADJUST line. Press the Set Button Fto call up the menu.
| | | |
* D E L A Y A D J U S T | * | |
→ F L : 1 2 . 0 | f t S B R : 1 0 . 0 f t |
C E N : 1 2 . 0 | f t S B L : 1 0 . 0 f t |
F R : 1 2 . 0 | f t S L : 1 0 . 0 f t |
S R : 1 0 . 0 | f t S U B : 1 2 . 0 | f t |
U N I T : F E E T M E T E R | | |
A / V S Y N C | D E L A Y : 0 M s | |
E Z S E T S E T T I N G S | : | O F F | O N |
B A C K T O M A N U A L | S E T U P |
Figure 11
Next move the › cursor to the UNIT line and select the unit for distances you prefer to enter, feet or meter. Then move the › cursor to the FL line where the first adjustment is made. Now press the ‹/ › Buttons Euntil the distance from the front left speaker to the preferred listen- ing position is entered. Next press the ¤ Button
Eonce to move to the next line.
Now the › cursor will be at the CEN line so that the delay for the center speaker may be set. Press the ‹/ › Buttons Euntil the distance from the main listening position to the center speaker is entered. Repeat the procedure for all active speaker positions by pressing the ¤ Button E again and use the ‹/ › Buttons Eto change the setting.
When the delay time for all speaker positions has been set you may return to the master menu by pressing the ⁄/¤ Navigation Button Euntil the ➞ cursor is pointing to BACK TO MANUAL SETUP and then pressing the Set Button F. However, if you have a digital video source or a digital video display that causes lack of lip sync you may use the A/V Sync adjust feature to delay the audio signal as it is sent to all channels (as opposed to the individual settings) so that the picture and sound are brought back together. We recommend that this adjustment be made using the direct access controls on the remote, as shown below. That enables you to see the image while making the adjustment; however, you may also adjust it here using the menu system.
To adjust the A/V Sync delay, press the ⁄/¤ Navigation Button Eso that the ➞ cursor is pointing to the A/V SYNC DELAY line on the menu and then press the ‹/ › Navigation Button Eto delay the sound sufficiently so that it matches the on-screen video.
Note that the A/V Sync delay setting is unique to each video input source, so you may enter a dif- ferent set-ting to compensate for the differences between any product attached to the Video 1, 2, 3 or 4 inputs.
When the delay settings are complete, press the
¤Button Eonce so that the cursor is next to the BACK TO MANUAL SETUP menu line and press the Set Button p to return to the
MANUAL SETUP menu.
Note that the delay settings may also be adjusted at any time when the Dolby Digital or Dolby Pro Logic II modes are in use by pressing the Delay
button on the remote | . Then press the ⁄/¤ |
Ebuttons on the remote to select the Center or Rear channels for adjustment, followed by a press of the Set button F. Next, press the ⁄/¤ buttons Eon the remote until the desired figure appears in the Main Information Display ˜ and press the Set button p twice to confirm the setting and return to the normal display.
Output Level Adjustment
Output level adjustment is a key part of the con- figuration of any surround-sound product. It is particularly important for a digital receiver such as the AVR, as correct outputs ensure that you hear sound tracks with the proper directionality and intensity.
In most cases, you will not need to make any adjustments to the output level, as the settings made by running EzSet/EQ are as accurate as those made manually. However, you are able to use the CHANNEL ADJUST menu to trim the settings to suit your personal preferences or to configure the system so that the output set- tings are different from one input source to another. The ability to make individual output level adjustments on a per-input basis is useful for listeners who may prefer different settings for the subwoofer or an individual channel group such as the front speakers when playing musical selections via the CD input as opposed to the movie soundtracks more frequently used with the DVD input. This menu also allows you to adjust the output levels using external sources such as a test disc or other program material that you use as a standard, rather than the system’s test tone.
NOTE: Listeners are often confused about the operation of the surround channels. While some assume that sound should always be coming from each speaker, most of the time there will be little or no sound in the surround channels. This is because they are only used when a movie director or sound mixer specifically places sound there to create ambience, a special effect or to continue action from the front of the room to the rear. When the output levels are properly set, it is normal for surround speakers to operate only occasionally. Artificially increasing the volume to the rear speakers may destroy the illusion of an enveloping sound field that duplicates the way you hear sound in a movie theater or concert hall.
Before beginning the output level adjustment process, make certain that all speaker connec- tions have been properly made. The system volume should be turned down at first.
Manual output level adjustment is most easily done through the CHANNEL ADJUST menu (Figure 12). If you are already at the MANUAL SETUP menu, press the ¤ Button Euntil the on-screen› cursor is next to the CHAN- NEL ADJUST line. If you are not at the main menu, press the OSD Button vto bring up the MASTER MENU (Figure 1), and then press the ¤ Button Efour times so that the on- screen › cursor is next to the MANUAL SETUP line. Press the Set Button F, select the CHANNEL ADJUST line and press the Set Button Fto bring the CHANNEL ADJUST menu (Figure 12) to the screen.