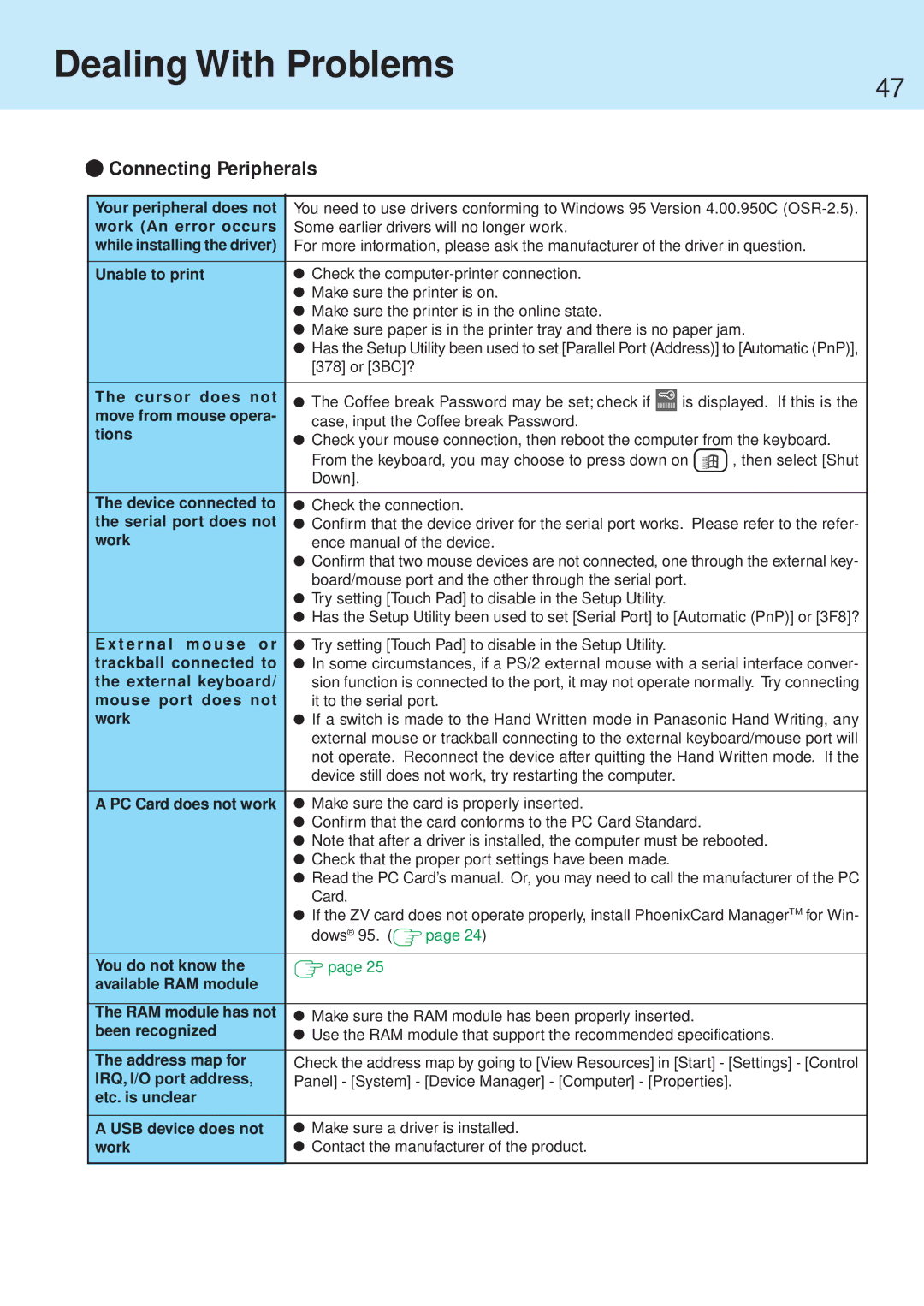Dealing With Problems
47
 Connecting Peripherals
Connecting Peripherals
Your peripheral does not | You need to use drivers conforming to Windows 95 Version 4.00.950C | ||||||||
work (An error occurs | Some earlier drivers will no longer work. |
|
| ||||||
while installing the driver) | For more information, please ask the manufacturer of the driver in question. | ||||||||
|
|
|
|
|
|
|
|
| |
Unable to print |
|
| Check the |
|
| ||||
|
|
| Make sure the printer is on. |
|
| ||||
|
|
| Make sure the printer is in the online state. |
|
| ||||
|
|
| Make sure paper is in the printer tray and there is no paper jam. | ||||||
|
|
| Has the Setup Utility been used to set [Parallel Port (Address)] to [Automatic (PnP)], | ||||||
|
|
| [378] or [3BC]? |
|
|
|
| ||
|
|
|
|
|
|
|
|
|
|
The cursor does not |
|
| The Coffee break Password may be set; check if |
| is displayed. If this is the | ||||
|
|
| |||||||
move from mouse opera- |
|
|
| ||||||
|
| case, input the Coffee break Password. |
|
| |||||
tions |
|
|
|
| |||||
|
| Check your mouse connection, then reboot the computer from the keyboard. | |||||||
|
|
| |||||||
|
|
| From the keyboard, you may choose to press down on | , then select [Shut | |||||
|
|
| Down]. |
|
|
|
| ||
|
|
|
|
|
|
|
| ||
The device connected to |
|
| Check the connection. |
|
| ||||
the serial port does not |
|
| Confirm that the device driver for the serial port works. Please refer to the refer- | ||||||
work |
|
| ence manual of the device. |
|
| ||||
|
|
| Confirm that two mouse devices are not connected, one through the external key- | ||||||
|
|
| board/mouse port and the other through the serial port. |
| |||||
|
|
| Try setting [Touch Pad] to disable in the Setup Utility. |
|
| ||||
|
|
| Has the Setup Utility been used to set [Serial Port] to [Automatic (PnP)] or [3F8]? | ||||||
|
|
|
|
|
|
|
| ||
E x t e r n a l m o u s e o r |
|
| Try setting [Touch Pad] to disable in the Setup Utility. |
|
| ||||
trackball connected to |
|
| In some circumstances, if a PS/2 external mouse with a serial interface conver- | ||||||
the external keyboard/ |
|
| sion function is connected to the port, it may not operate normally. Try connecting | ||||||
mouse port does not |
|
| it to the serial port. |
|
| ||||
work |
|
| If a switch is made to the Hand Written mode in Panasonic Hand Writing, any | ||||||
|
|
| external mouse or trackball connecting to the external keyboard/mouse port will | ||||||
|
|
| not operate. Reconnect the device after quitting the Hand Written mode. If the | ||||||
|
|
| device still does not work, try restarting the computer. |
|
| ||||
|
|
|
|
|
|
|
| ||
A PC Card does not work |
|
| Make sure the card is properly inserted. |
|
| ||||
|
|
| Confirm that the card conforms to the PC Card Standard. |
| |||||
|
|
| Note that after a driver is installed, the computer must be rebooted. | ||||||
|
|
| Check that the proper port settings have been made. |
|
| ||||
|
|
| Read the PC Card’s manual. Or, you may need to call the manufacturer of the PC | ||||||
|
|
| Card. |
|
|
|
| ||
|
|
| If the ZV card does not operate properly, install PhoenixCard ManagerTM for Win- | ||||||
|
|
| dows® 95. ( |
|
| page 24) |
|
| |
|
|
|
| ||||||
|
|
|
|
|
|
|
| ||
You do not know the |
|
| page 25 |
|
|
|
| ||
|
|
|
|
|
| ||||
available RAM module |
|
|
|
|
|
|
|
|
|
|
|
|
|
| |||||
The RAM module has not |
|
| Make sure the RAM module has been properly inserted. |
| |||||
been recognized |
|
| Use the RAM module that support the recommended specifications. | ||||||
|
| ||||||||
The address map for | Check the address map by going to [View Resources] in [Start] - [Settings] - [Control | ||||||||
IRQ, I/O port address, | Panel] - [System] - [Device Manager] - [Computer] - [Properties]. |
| |||||||
etc. is unclear |
|
|
|
|
|
|
|
|
|
|
|
|
|
|
| ||||
A USB device does not |
|
| Make sure a driver is installed. |
|
| ||||
work |
|
| Contact the manufacturer of the product. |
|
| ||||
|
|
|
|
|
|
|
|
|
|