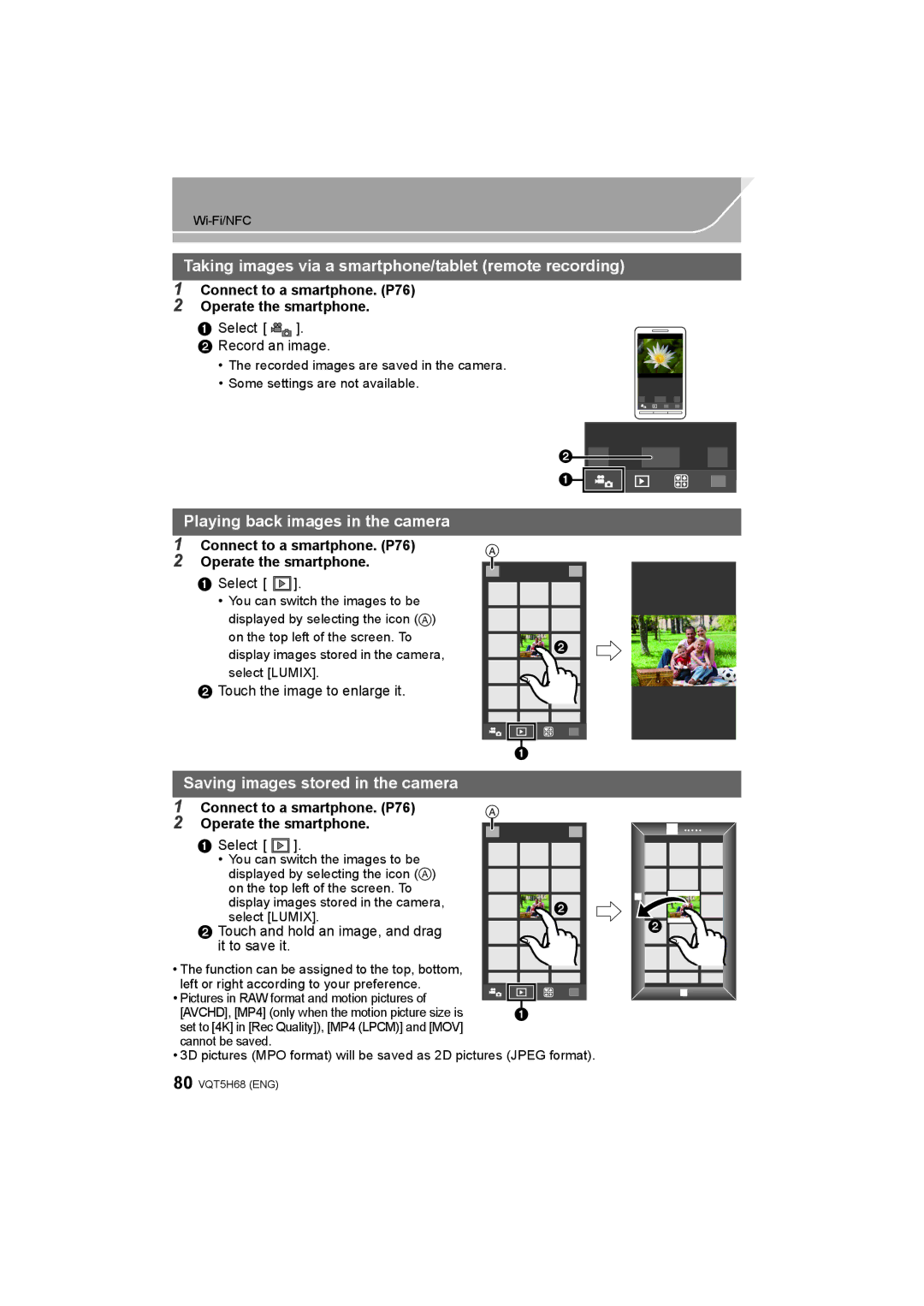Digital Camera Body
F0314WT0
Carefully observe copyright laws
Information for Your Safety
Dear Customer
Digital Camera Bottom Battery charger
Product identification marking
FCC Note
Declaration of Conformity
Certification and Compliance
Following Applies only in Canada
Battery charger
About the battery pack
Battery pack Lithium ion battery pack
VQT5H68 ENG
ENG VQT5H68
Contents
What you can do with the Wi-Fi
Setting up a connection to a PC via a
Registering Personal Menu Settings
Recording using registered
Condensation
Care of this Camera
Splash Proof
For Canada only
Standard Accessories
For U.S.A. only
Names and Functions of Components
Camera body
White Balance button P50 Front dial P23 Shutter button P21
Hot shoe Hot shoe cover
Prevent swallowing
Battery door P17 Release lever P17
Control dial P23
Micro Four Thirds mount specification lens
Four Thirds mount specification lens
Leica mount specification lens
About the Lens
Cards Compatible with this unit
About the motion picture recording and speed class
Avchd
MOV
Charging the Battery
Charge indicator turns off
Preparation
Attaching the Shoulder Strap
Inserting/Removing the Battery
Inserting/Removing the Card Optional
Changing the Lens
Opening the Monitor
Setting Date/Time Clock Set
Diopter adjustment
Turn the camera on
Press 2/1 to select the home area, and then press MENU/SET
Basic Operations
Tips for taking good pictures
Zoom operations
Rotate the zoom ring of the lens
Shutter button Taking pictures
Press the shutter button halfway to focus
Motion picture button Recording motion pictures
Start recording by pressing the motion picture button
Mode dial Selecting a Recording Mode
Press the mode dial lock button 1 to release the lock
Rotate the mode dial 2 and adjust the recording mode
Rotate the mode dial to switch the Recording Mode
When rotating the rear dial to the left
Mode dial Rear Dial
Rear Dial/Front Dial
Control Dial
DISP. button Switching the displayed information
Recording Mode
With information Without Information
With information Tilt sensor display
LVF button Switching the Monitor/Viewfinder
Playback Mode
Press LVF to switch between the Monitor and Viewfinder
Press LVF
Touch panel Touch operations
Touch
To touch and release the touch screen
Drag
Optical Image Stabilizer
Calling frequently-used menus instantly
Quick Menu
Lens which supports the stabilizer function is required
Setting menu items
Setting and press MENU/SET
Press MENU/SET
Press 3/ 4 of the cursor button to select
Configuring basic settings of this unit Setup Menu
Restoring the default settings Reset
Conserving the battery life Economy
Formatting the card initialization
Taking Pictures using the Automatic Function
Intelligent Auto Mode
Set the mode dial to
¢1 Only displayed when the built-in flash is open
Recording night scenes iHandheld Night Shot
Functions that work automatically
Auto Focus, Face/Eye Detection, and Face Recognition
About the flash
Setting color Press Rotate the rear dial to adjust color
Taking a picture with a blurred background Defocus Control
Recording images by changing the brightness or color tone
Rec iHDR ON/OFF
Creative Control Mode
Press DISP. to switch the monitor screen
Switching the image effect filter selection screen display
Taking Pictures with different image effects
Taking Pictures Using the Touch Function
Taking pictures using the Touch Shutter function
To cancel the Touch Shutter function
Touch Touch ×
Canceling the Touch AE function Touch
Touch Touch AE
Touch the subject you want to optimize the brightness for
Touch Set
Selecting the Focus Mode AFS/AFF/AFC
Set the focus mode lever to AFS/AFF or AFC
About AFS/AFF of the focus mode lever
Taking Pictures with Auto Focus
Selecting the Auto Focus Mode
Press Press 2/ 1 to select AF Mode and then press
When selecting š, Ø
Touch the eye to be in focus
Changing the eye to be in focus
Press Select š or Ø and press
Setting the AF area position with the Touch Pad
Adjust the focus
Taking Pictures with Manual Focus
Press the shutter button halfway
Rotate to a side
Rotating the drive mode dial
Select a Drive Mode
Taking Pictures using Burst Mode
Taking Pictures using Auto Bracket
Taking Pictures with the Self-timer
Set the drive mode dial to Press MENU/SET
Taking Pictures Automatically at Set Intervals
Time Lapse Shot
Start time by pressing 3/ 4, and then press
Changing the Time Lapse Shot settings
Press the shutter button fully
Select the methods for creating a motion picture
Select OK with 3/4, and then press MENU/SET
Creating Stop Motion Pictures Stop Motion Animation
To set it, and press MENU/SET
Changing the settings of Stop Motion Animation
Touch To end the recording
Press 3/4 to select OK and then press MENU/SET
Adding pictures to the Stop Motion Animation group
Setting the Picture Quality and Size
Setting the aspect ratio of pictures
Setting the number of pixels
Rec Aspect Ratio
Setting the compression rate of pictures Quality
Settings
Description of settings
Rec Quality
Setting the Light Sensitivity
Auto
Adjusting the White Balance
AWB
Taking Pictures with Your Favorite Settings
Program AE Mode
On the screen
Program Shift
Aperture-Priority AE Mode
Shutter-Priority AE Mode
Manual Exposure Mode
Taking Pictures by Specifying the Aperture/ Shutter Speed
Switch to confirmation screen by pressing Fn4
Manual Exposure Assistance
About B Bulb
Applicable modes Set a function button to Preview. P85
Metering Mode
Rec Metering Mode
Compensating the Exposure
Selecting the Method for Measuring Brightness
Custom AF/AE Lock Hold ON/OFF
Setting the functions of AF/AE Lock Custom AF/AE Lock
Fixing the Focus and the Exposure AF/AE Lock
Light at once Silent Mode
Disabling Operational Sounds and the Output
Taking Pictures with No Shutter Sound
Select the menu. P28
Taking pictures by using the flash
Changing Flash Mode
Turn the camera on, and press the flash open button
Push the top part of the built-in flash from directly above
Recording Motion Picture
Press 3/4 to select the item and then press MENU/SET
Setting the format, size and recording frame rate
Recording motion pictures in 4K
When Avchd is selected
Ntsc
Ntsc PAL
FHD/ALL-I¢2
Motion Picture Exposure Mode
Press 3/ 4 to select P, A, S or M, and then press MENU/SET
Start recording
Stop recording
Mic level adjustment
Start recording Touch Touch icon
Drag the slide bar to set
Set Silent Operation in the Motion Picture menu to on
Motion Picture Luminance Level Settings 0s255/16s235/16s255
Luminance Level
Checking areas that may be white saturated Zebra Pattern
Custom Zebra Pattern
Recording while monitoring camera images
Canceling Synchro Scan Select the OFF setting in step
Recording in Slow or Fast Motion Variable Frame Rate
Select the SET setting in step
Changing the system frequency
To change the frame rate
Once you change the system frequency
Playing Back Pictures
Playing Back Motion Pictures
Press Press 2/1
Press 3 to play back
Switching the Playback Method
Using the Playback Zoom
Displaying multiple screens Multi Playback
Displaying Pictures by Recording Date Calendar Playback
Deleting Pictures
Playback Mode, select the picture to delete Then press
Press 3 to select Delete Single and then press MENU/SET
To delete multiple pictures up to 100¢ or all the pictures
Using the Playback Menu
RAW Processing
Video Divide
Setup setting
Press 3/4 to select a setting, and press MENU/SET
Wi-FiRfunction/NFC function
Use the camera as a wireless LAN device
Before Use
This unit is compatible with NFC
About the Wi-Fi connection lamp
Pressing Wi-Fi before connecting to Wi-Fi
What you can do with the Wi-Fi function
Controlling with a Smartphone/Tablet P76
Installing the smartphone/tablet app Image App
Connecting to a smartphone/tablet
Controlling with a Smartphone/Tablet
Image App is an application provided by Panasonic
Press and hold Wi-Fi on the camera
Install the profile of Image APP
QR code
Enlarging it
Setting up a connection using the NFC function
Enter the password displayed on the screen of the camera
If you are using an Android device
Ssid and password
On the smartphone/tablet, start Image App
Taking images via a smartphone/tablet remote recording
Playing back images in the camera
Saving images stored in the camera
Connect to a smartphone. P76 Operate the smartphone
Smartphone to of the camera
Image is sent to a web service such as an SNS
Sending images in the camera to an SNS
Select Select Geotagging
Select Geotagging
Sending and writing location information
Setting up a connection to a PC via a wireless access point
Characters
Select and send the images Send Images Stored in the Camera
Select PC Select the connection method
Change the Quick Menu to your preferred item
Assigning frequently used functions to
Buttons function buttons
Press Q.MENU to display the Quick Menu
Set the mode dial to , or
Registering your preferred settings Custom Mode
Recording using registered custom set
Connect the camera and a TV
Preparations Turn this unit and the TV off
To connect with an Hdmi micro cable
To connect with an AV cable optional
PC that can be used
Saving still pictures and motion pictures on your
About the supplied software
Installing supplied software
Click on the Recommended Installation
Check the environment of your PC
Not available in these cases
Copy the images to a PC using PHOTOfunSTUDIO
Preparations Install PHOTOfunSTUDIO to the PC
Press 3/4 to select PC, and then press MENU/SET
Transferring pictures to a PC
Copying to a PC without using PHOTOfunSTUDIO
Recording Mode P22
Custom settings P86
Monitor Display/Viewfinder Display
Recording
Quality P99
R20
11d
0dB
Only displayed in the monitor
Touch zoom
Touch AE P35
Fn6 Function button P85
Wi-Fi
Battery indication
Recording On-monitor recording information
F2.8
Memory Card Error/This memory card cannot be used
Memory Card Error Format this card?
Read Error/Write Error Please check the card
Message Display
This battery cannot be used
Check following regarding the wireless access point
No picture to send
Connection failed
Assigns AFS or AFF to AFS/AFF of the focus mode lever
Menu list
Rec
HDR
Shutter Delay
Profile Setup
Multi Exp
Electronic Shutter
Sets the time code
Motion Picture
Creative Video Mode, in 31 steps
Microphone optional is connected
Sets the sound recording method when a stereo shotgun
Custom
AF+MF
Setup
Menu
Grip, you can set that which battery should be used first
Playback
Subject is not focused properly
Troubleshooting
First, try out the following procedures P107 -P112
Flash is not activated
Monitor and viewfinder do not switch when LVF is pressed
Recording motion pictures is not possible
Thumbnail is displayed appears on the screen
Picture is not played back There are no recorded pictures
Cannot play back motion pictures
About a wireless access point
Images cannot be transmitted to a PC
Cannot be connected using NFC
Clock is reset
Motion pictures cannot be played back on a TV
Viera Link does not work
There is a sound from lens unit
About dirt on the image sensor
Dust reduction function
Removing dirt on the image sensor
For care of the viewfinder/eye cup
About the Lens
Before you remove stains on the viewfiner
Dispose of unusable battery
Battery Always remove the battery after use
Bring charged spare batteries when going out
Specifications
Light metering mode
Burst recording Burst speed
Number
Recordable pictures
Flash
Flash synchronization
Speed Microphone
Speaker
Recording quality Motion pictures
Quality
Recording file format Still Picture
Audio compression
Interface Digital
Dimensions
Mass weight
Wireless transmitter Compliance standard
Access method
Battery Charger Panasonic DMW-BTC10PP
Voltage/capacity V/1860 mAh
Digital Camera Accessory System
Description Accessory#
Select the desired language and then click
Shortcut icon on the desktop
Open the Manual folder in the DVD
For Windows
Digital Camera Accessory Order Form
For USA Customers
Product or Part Name Parts Labor
Limited Warranty only for U.S.A
Limited Warranty Coverage For USA Only
Mail-InService--Online Repair Request
Limited Warranty Limits And Exclusions
Customer Services Directory United States
Accessory Purchases United States
For hearing or speech impaired TTY users, TTY
As of April
Limited Warranty only for Canada
Ambler Drive, Mississauga, Ontario L4W 2T3
Limitations and Exclusions
This product incorporates the following software

![]() ].
].![]()
![]()
![]()
![]()
![]()
![]()
![]()
![]()


 ].
].![]()
![]()
![]() ].
].