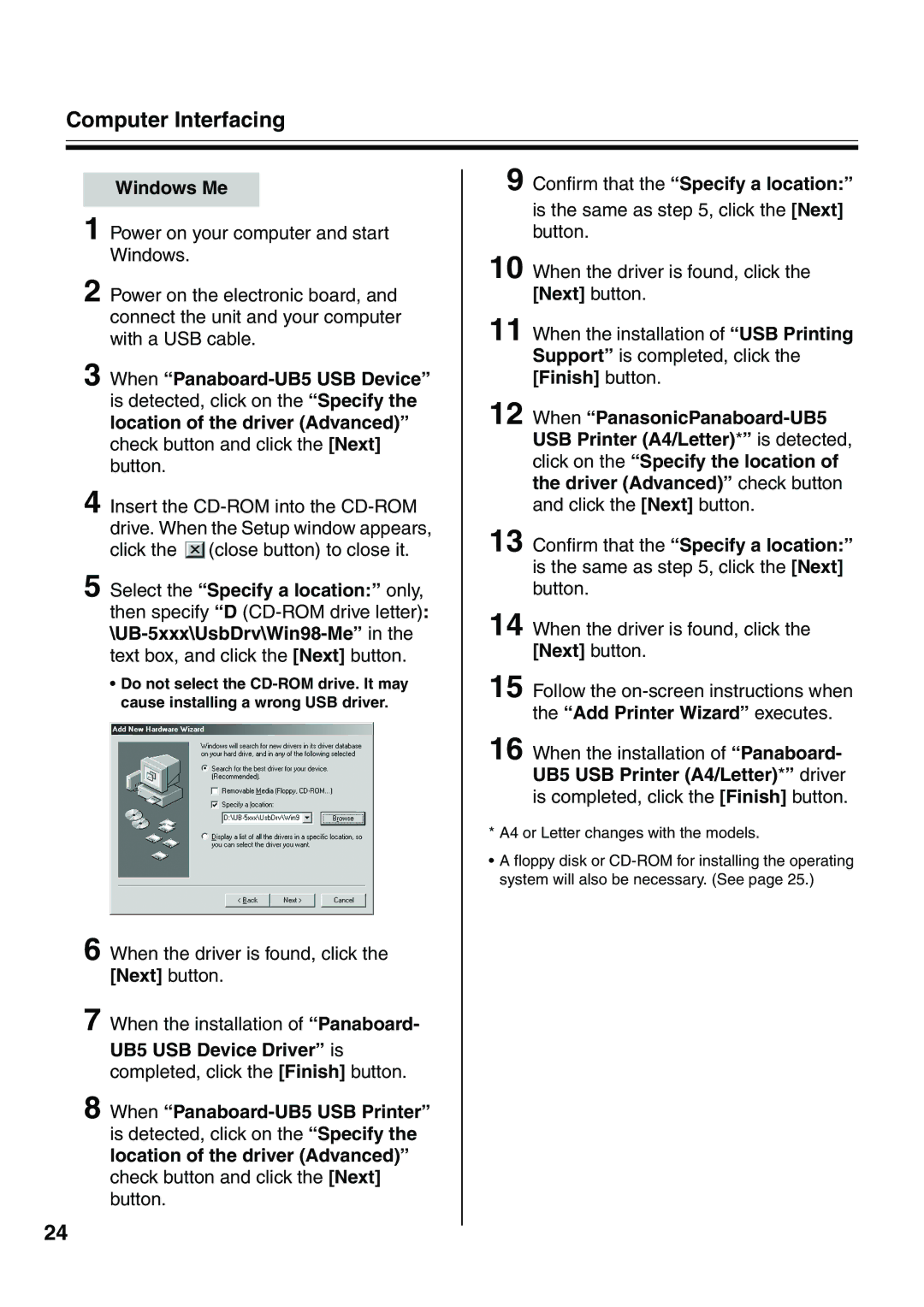Computer Interfacing
Windows Me
1 Power on your computer and start Windows.
2 Power on the electronic board, and connect the unit and your computer with a USB cable.
3 When
4 Insert the ![]() (close button) to close it.
(close button) to close it.
5 Select the “Specify a location:” only, then specify “D
•Do not select the
6 When the driver is found, click the [Next] button.
7 When the installation of “Panaboard-
UB5 USB Device Driver” is completed, click the [Finish] button.
8 When
24
9 Confirm that the “Specify a location:”
is the same as step 5, click the [Next] button.
10 When the driver is found, click the [Next] button.
11 When the installation of “USB Printing Support” is completed, click the [Finish] button.
12 When
13 Confirm that the “Specify a location:” is the same as step 5, click the [Next] button.
14 When the driver is found, click the [Next] button.
15 Follow the
16 When the installation of “Panaboard- UB5 USB Printer (A4/Letter)*” driver
is completed, click the [Finish] button.
* A4 or Letter changes with the models.
•A floppy disk or