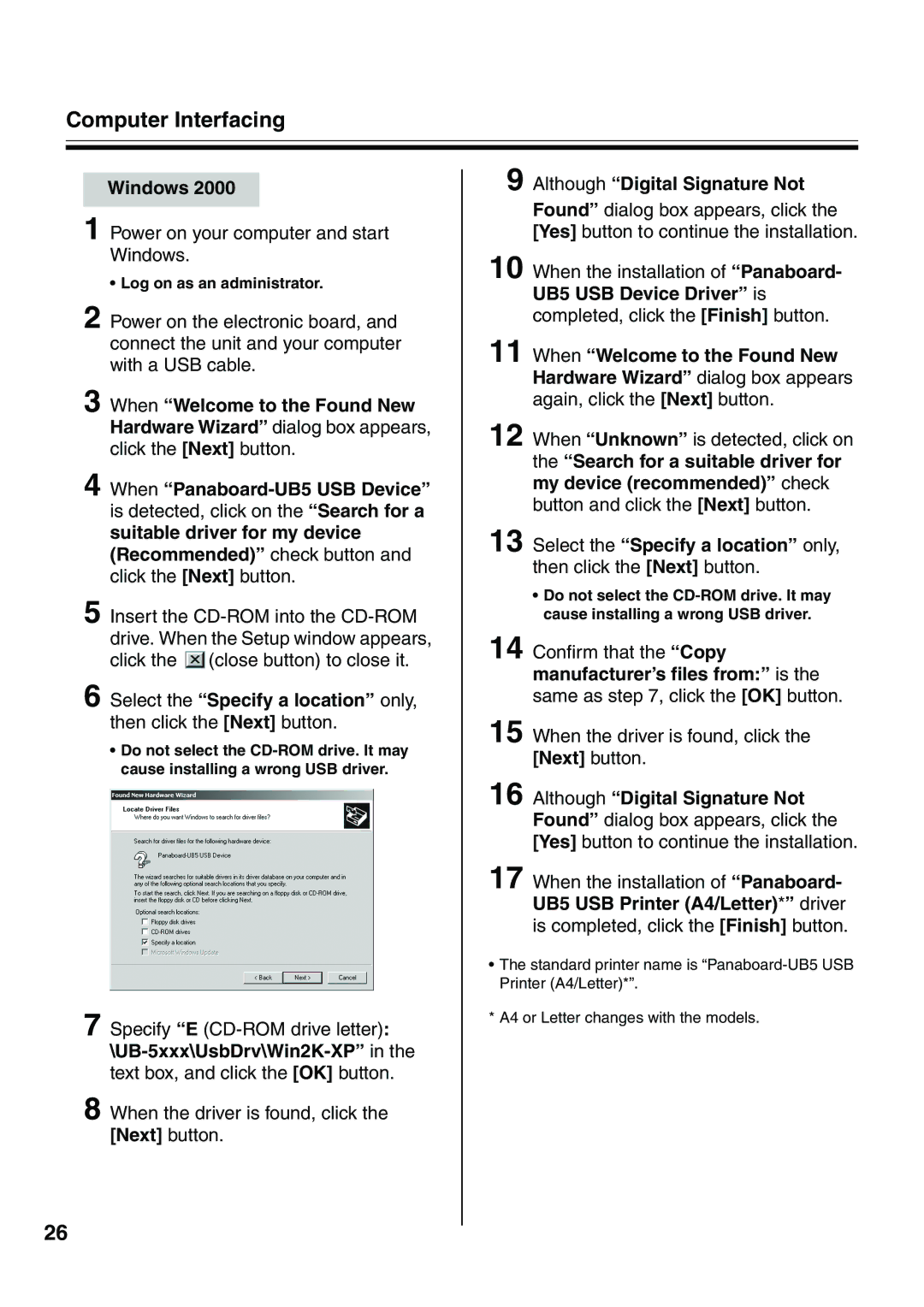Computer Interfacing
Windows 2000
1 Power on your computer and start Windows.
• Log on as an administrator.
2 Power on the electronic board, and connect the unit and your computer with a USB cable.
3 When “Welcome to the Found New Hardware Wizard” dialog box appears, click the [Next] button.
4 When
5 Insert the ![]() (close button) to close it.
(close button) to close it.
6 Select the “Specify a location” only, then click the [Next] button.
•Do not select the
7 Specify “E
8 When the driver is found, click the [Next] button.
26
9 Although “Digital Signature Not
Found” dialog box appears, click the [Yes] button to continue the installation.
10 When the installation of “Panaboard- UB5 USB Device Driver” is
completed, click the [Finish] button.
11 When “Welcome to the Found New Hardware Wizard” dialog box appears again, click the [Next] button.
12 When “Unknown” is detected, click on the “Search for a suitable driver for my device (recommended)” check button and click the [Next] button.
13 Select the “Specify a location” only, then click the [Next] button.
•Do not select the
14 Confirm that the “Copy manufacturer’s files from:” is the same as step 7, click the [OK] button.
15
16 Although “Digital Signature Not Found” dialog box appears, click the [Yes] button to continue the installation.
17 When the installation of “Panaboard- UB5 USB Printer (A4/Letter)*” driver
is completed, click the [Finish] button.
•The standard printer name is
* A4 or Letter changes with the models.