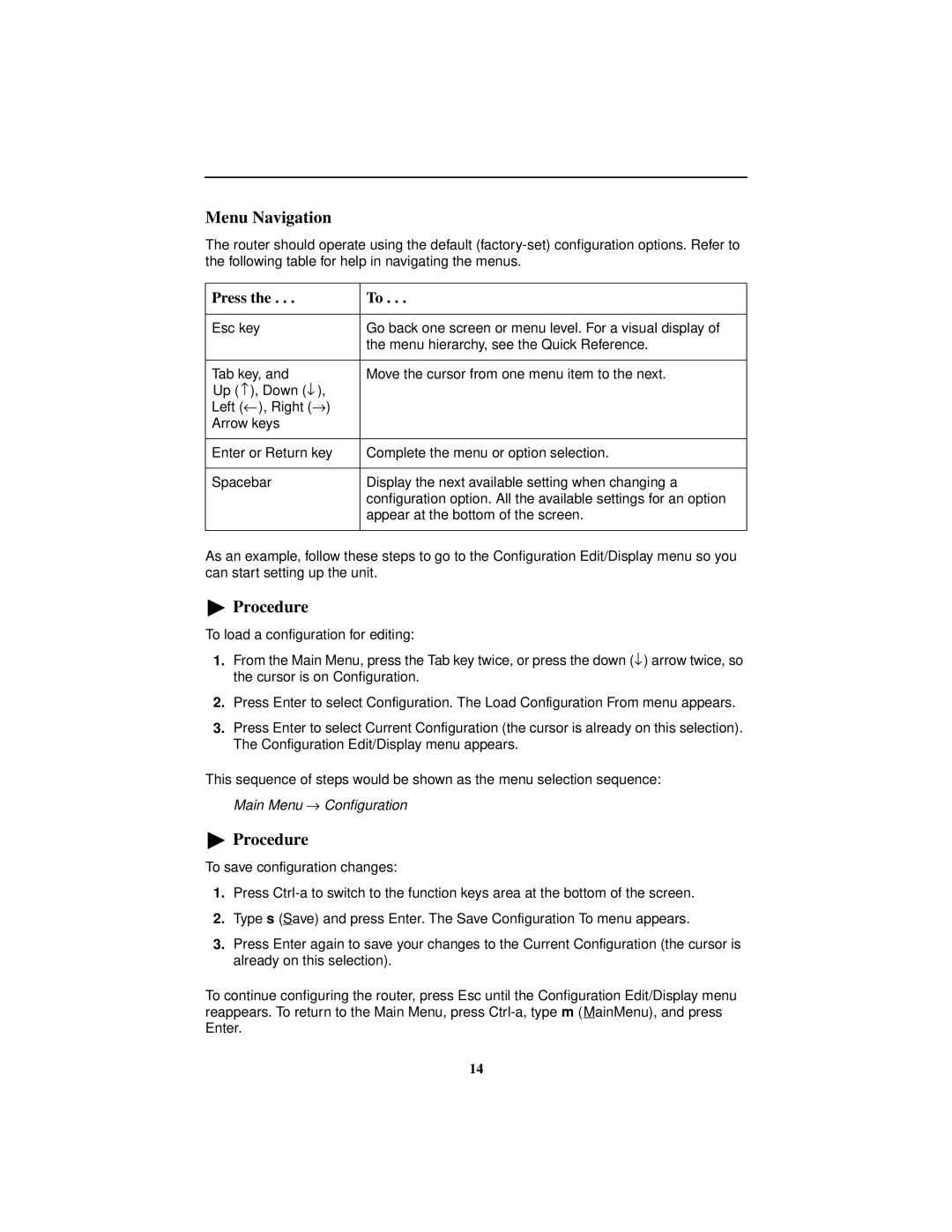Menu Navigation
The router should operate using the default
Press the . . . | To . . . |
|
|
Esc key | Go back one screen or menu level. For a visual display of |
| the menu hierarchy, see the Quick Reference. |
|
|
Tab key, and | Move the cursor from one menu item to the next. |
Up (↑ ), Down (↓ ), |
|
Left (← ), Right (→ ) |
|
Arrow keys |
|
|
|
Enter or Return key | Complete the menu or option selection. |
|
|
Spacebar | Display the next available setting when changing a |
| configuration option. All the available settings for an option |
| appear at the bottom of the screen. |
|
|
As an example, follow these steps to go to the Configuration Edit/Display menu so you can start setting up the unit.
Procedure
To load a configuration for editing:
1.From the Main Menu, press the Tab key twice, or press the down (↓ ) arrow twice, so the cursor is on Configuration.
2.Press Enter to select Configuration. The Load Configuration From menu appears.
3.Press Enter to select Current Configuration (the cursor is already on this selection). The Configuration Edit/Display menu appears.
This sequence of steps would be shown as the menu selection sequence:
Main Menu → Configuration
Procedure
To save configuration changes:
1.Press
2.Type s (Save) and press Enter. The Save Configuration To menu appears.
3.Press Enter again to save your changes to the Current Configuration (the cursor is already on this selection).
To continue configuring the router, press Esc until the Configuration Edit/Display menu reappears. To return to the Main Menu, press
14