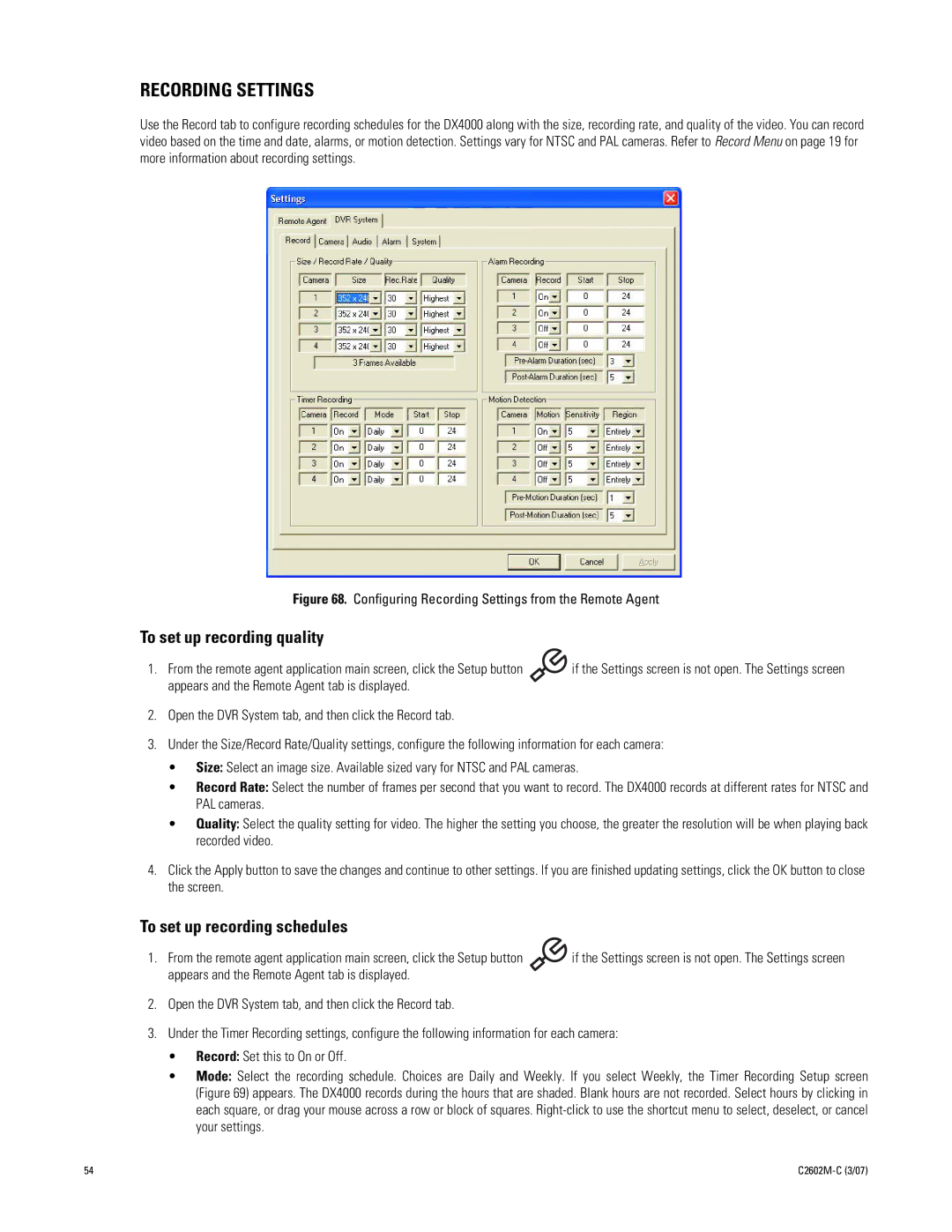RECORDING SETTINGS
Use the Record tab to configure recording schedules for the DX4000 along with the size, recording rate, and quality of the video. You can record video based on the time and date, alarms, or motion detection. Settings vary for NTSC and PAL cameras. Refer to Record Menu on page 19 for more information about recording settings.
Figure 68. Configuring Recording Settings from the Remote Agent
To set up recording quality
1. From the remote agent application main screen, click the Setup button | if the Settings screen is not open. The Settings screen |
appears and the Remote Agent tab is displayed. |
|
2.Open the DVR System tab, and then click the Record tab.
3.Under the Size/Record Rate/Quality settings, configure the following information for each camera:
•Size: Select an image size. Available sized vary for NTSC and PAL cameras.
•Record Rate: Select the number of frames per second that you want to record. The DX4000 records at different rates for NTSC and PAL cameras.
•Quality: Select the quality setting for video. The higher the setting you choose, the greater the resolution will be when playing back recorded video.
4.Click the Apply button to save the changes and continue to other settings. If you are finished updating settings, click the OK button to close the screen.
To set up recording schedules
1. From the remote agent application main screen, click the Setup button | if the Settings screen is not open. The Settings screen |
appears and the Remote Agent tab is displayed. |
|
2.Open the DVR System tab, and then click the Record tab.
3.Under the Timer Recording settings, configure the following information for each camera:
•Record: Set this to On or Off.
•Mode: Select the recording schedule. Choices are Daily and Weekly. If you select Weekly, the Timer Recording Setup screen (Figure 69) appears. The DX4000 records during the hours that are shaded. Blank hours are not recorded. Select hours by clicking in each square, or drag your mouse across a row or block of squares.
54 |
|