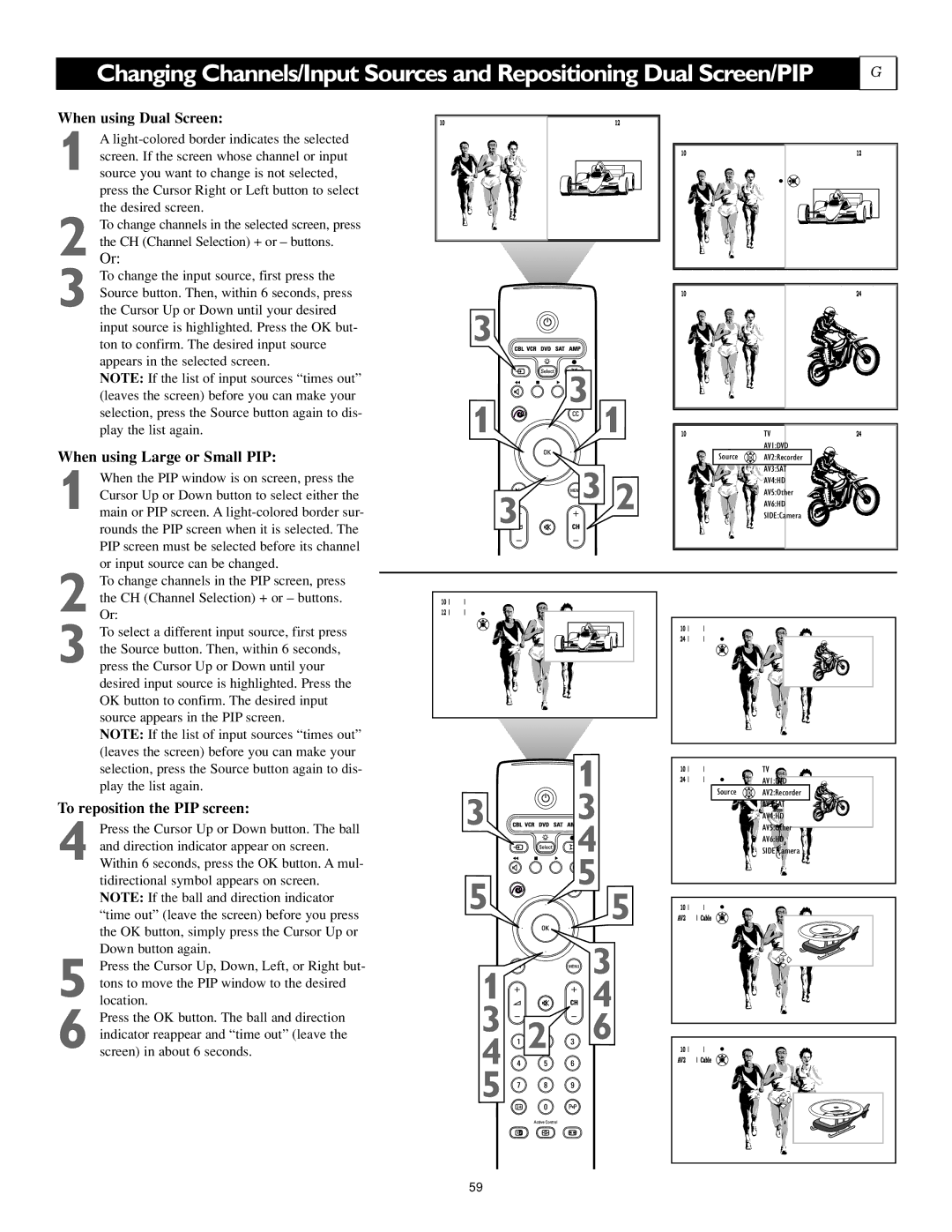Changing Channels/Input Sources and Repositioning Dual Screen/PIP
G
When using Dual Screen: |
|
|
|
|
|
|
|
|
A |
|
|
|
|
|
|
|
|
screen. If the screen whose channel or input |
|
|
|
|
|
|
|
|
1 source you want to change is not selected, |
|
|
|
|
|
|
|
|
press the Cursor Right or Left button to select |
|
|
|
|
|
|
|
|
the desired screen. |
|
|
|
|
|
|
|
|
To change channels in the selected screen, press |
|
|
|
|
|
|
|
|
2 Or:the CH (Channel Selection) + or – buttons. |
|
|
|
|
|
|
|
|
To change the input source, first press the |
|
|
|
|
|
|
|
|
Source button. Then, within 6 seconds, press |
|
|
|
|
|
|
|
|
3 the Cursor Up or Down until your desired | 3 |
|
|
|
|
|
|
|
input source is highlighted. Press the OK but- |
|
|
|
|
|
|
| |
ton to confirm. The desired input source |
|
|
|
|
|
|
| |
appears in the selected screen. |
|
|
| 3 |
|
|
|
|
NOTE: If the list of input sources “times out” |
|
|
|
|
|
|
| |
(leaves the screen) before you can make your |
|
|
|
|
|
|
| |
1 |
|
| 1 |
|
|
| ||
selection, press the Source button again to dis- | x |
|
|
|
| |||
play the list again. |
|
|
|
| TV | |||
When using Large or Small PIP: |
|
|
|
|
|
|
| AV1:DVD |
|
|
| 3 |
| Source | OK | AV2:Recorder | |
When the PIP window is on screen, press the |
|
|
|
|
|
| AV3:SAT | |
|
|
| 2 |
|
| AV4:HD | ||
Cursor Up or Down button to select either the | 3 |
|
|
| AV5:Other | |||
|
|
| AV6:HD | |||||
1 main or PIP screen. A |
|
|
|
| SIDE:Camera | |||
rounds the PIP screen when it is selected. The |
|
|
|
|
|
|
|
|
PIP screen must be selected before its channel |
|
|
|
|
|
|
|
|
or input source can be changed. |
|
|
|
|
|
|
|
|
To change channels in the PIP screen, press |
|
|
|
|
|
|
|
|
2 Or:the CH (Channel Selection) + or – buttons. |
|
|
|
|
|
|
|
|
To select a different input source, first press |
|
|
|
|
|
|
|
|
the Source button. Then, within 6 seconds, |
|
|
|
|
|
|
|
|
3 press the Cursor Up or Down until your |
|
|
|
|
|
|
|
|
desired input source is highlighted. Press the |
|
|
|
|
|
|
|
|
OK button to confirm. The desired input |
|
|
|
|
|
|
|
|
source appears in the PIP screen. |
|
|
|
|
|
|
|
|
NOTE: If the list of input sources “times out” |
|
|
|
|
|
|
|
|
(leaves the screen) before you can make your |
|
|
| 1 |
|
|
|
|
selection, press the Source button again to dis- |
|
|
|
|
|
| TV | |
play the list again. |
|
|
|
|
|
| AV1:DVD | |
|
|
|
| Source | OK | AV2:Recorder | ||
To reposition the PIP screen: | 3 |
|
| 3 |
|
|
| AV3:SAT |
|
|
|
|
| AV4:HD | |||
|
|
|
|
|
| |||
Press the Cursor Up or Down button. The ball |
|
| 4 |
|
|
| AV5:Other | |
and direction indicator appear on screen. |
|
|
|
|
|
| AV6:HD | |
|
|
|
|
|
|
| ||
4 Within 6 seconds, press the OK button. A mul- |
|
|
|
|
|
| SIDE:Camera | |
tidirectional symbol appears on screen. | 5 | x |
| 5 |
|
|
|
|
NOTE: If the ball and direction indicator |
|
| 5 |
|
|
| ||
“time out” (leave the screen) before you press |
|
|
|
|
| |||
the OK button, simply press the Cursor Up or |
|
|
|
|
|
|
|
|
Down button again. |
|
|
| 3 |
|
|
|
|
Press the Cursor Up, Down, Left, or Right but- | 1 |
|
|
|
|
|
| |
|
| 4 |
|
|
|
| ||
tons to move the PIP window to the desired |
|
|
|
|
|
| ||
5 location. |
|
|
|
|
|
| ||
Press the OK button. The ball and direction | 3 |
| 2 | 6 |
|
|
|
|
indicator reappear and “time out” (leave the |
|
|
|
|
| |||
6 screen) in about 6 seconds. | 4 |
|
|
|
|
|
| |
| 5 |
|
|
|
|
|
|
|
59