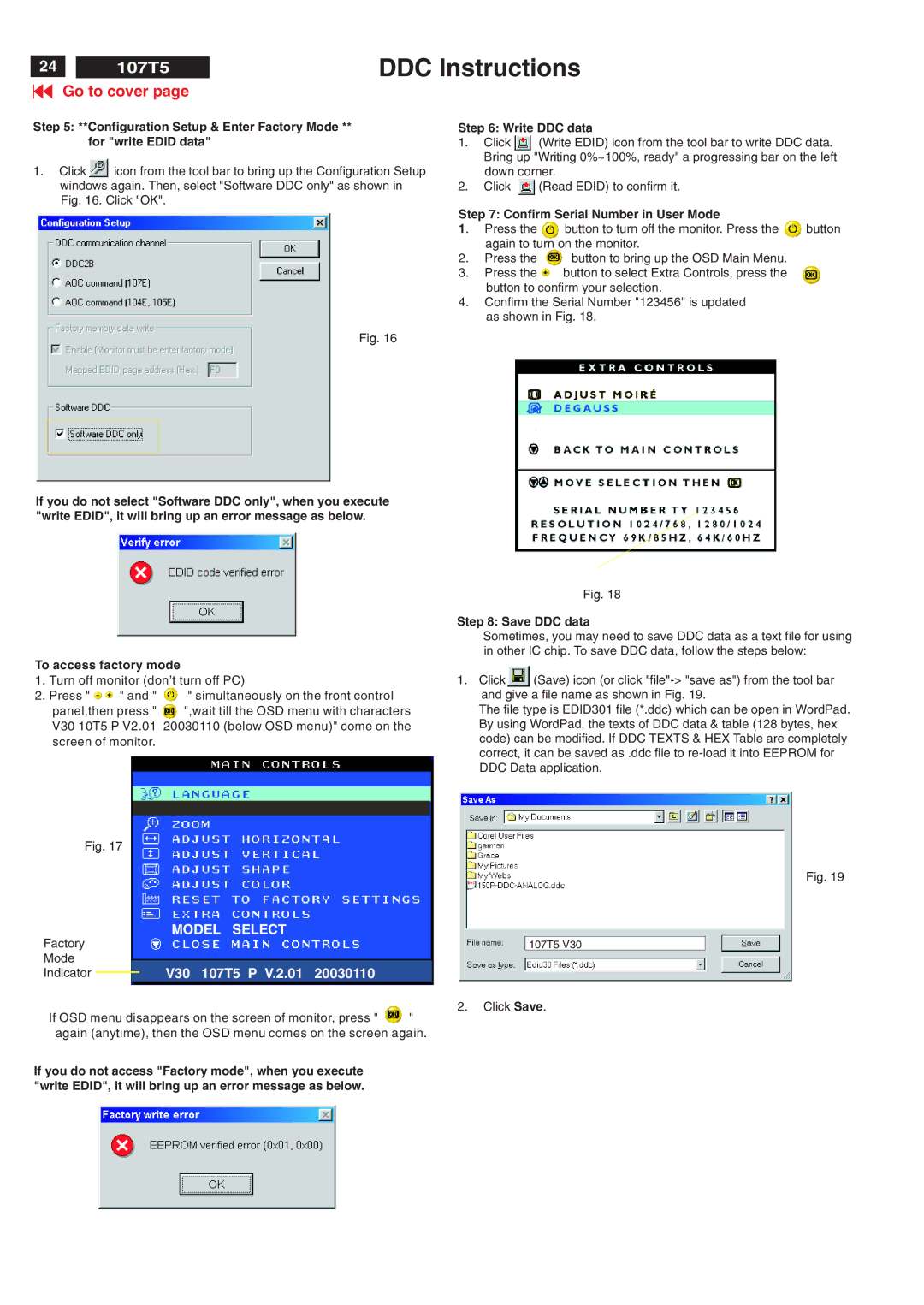24X | 107T5 |
Go to cover page
DDC Instructions
Step 5: **Configuration Setup & Enter Factory Mode ** for "write EDID data"
1.Click ![]() icon from the tool bar to bring up the Configuration Setup windows again. Then, select "Software DDC only" as shown in Fig. 16. Click "OK".
icon from the tool bar to bring up the Configuration Setup windows again. Then, select "Software DDC only" as shown in Fig. 16. Click "OK".
Fig. 16
If you do not select "Software DDC only", when you execute "write EDID", it will bring up an error message as below.
Step 6: Write DDC data
1.Click ![]() (Write EDID) icon from the tool bar to write DDC data. Bring up "Writing 0%~100%, ready" a progressing bar on the left down corner.
(Write EDID) icon from the tool bar to write DDC data. Bring up "Writing 0%~100%, ready" a progressing bar on the left down corner.
2.Click ![]() (Read EDID) to confirm it.
(Read EDID) to confirm it.
Step 7: Confirm Serial Number in User Mode |
| |
1. Press the | button to turn off the monitor. Press the | button |
again to turn on the monitor. |
| |
2.Press the ![]() button to bring up the OSD Main Menu.
button to bring up the OSD Main Menu.
3. Press the ![]() button to select Extra Controls, press the button to confirm your selection.
button to select Extra Controls, press the button to confirm your selection.
4.Confirm the Serial Number "123456" is updated as shown in Fig. 18.
To access factory mode
1.Turn off monitor (don't turn off PC)
2.Press " ![]()
![]() " and "
" and " ![]() " simultaneously on the front control
" simultaneously on the front control
panel,then press " ![]() ",wait till the OSD menu with characters V30 10T5 P V2.01 20030110 (below OSD menu)" come on the screen of monitor.
",wait till the OSD menu with characters V30 10T5 P V2.01 20030110 (below OSD menu)" come on the screen of monitor.
Fig. 18
Step 8: Save DDC data
Sometimes, you may need to save DDC data as a text file for using in other IC chip. To save DDC data, follow the steps below:
1.Click ![]() (Save) icon (or click
(Save) icon (or click
The file type is EDID301 file (*.ddc) which can be open in WordPad. By using WordPad, the texts of DDC data & table (128 bytes, hex code) can be modified. If DDC TEXTS & HEX Table are completely correct, it can be saved as .ddc flie to
Fig. 17
Factory
Mode
Indicator
MODEL SELECT
V30 107T5 P V.2.01 20030110
Fig. 19
107T5 V30
If OSD menu disappears on the screen of monitor, press " ![]() " again (anytime), then the OSD menu comes on the screen again.
" again (anytime), then the OSD menu comes on the screen again.
If you do not access "Factory mode", when you execute "write EDID", it will bring up an error message as below.
2.Click Save.