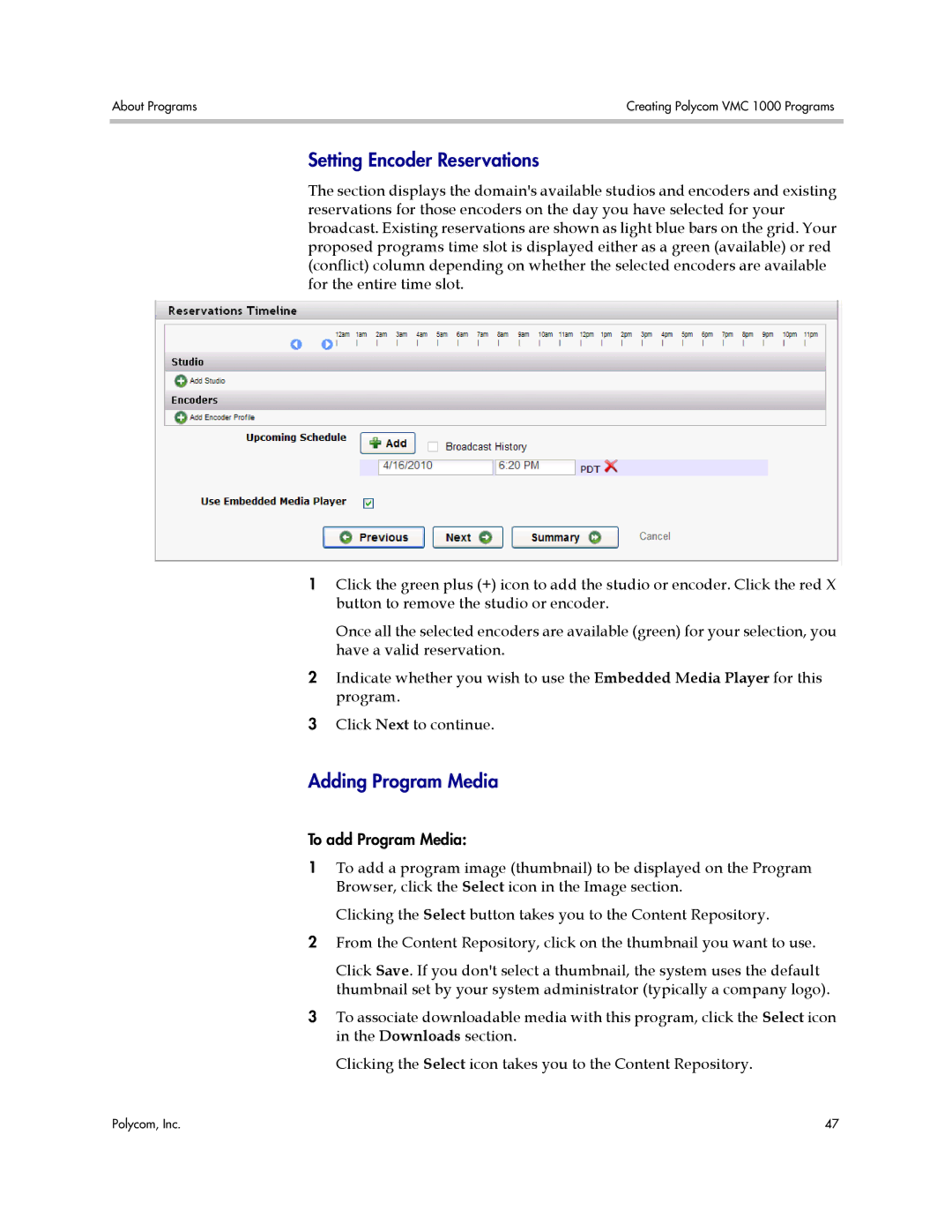About Programs | Creating Polycom VMC 1000 Programs |
|
|
Setting Encoder Reservations
The section displays the domain's available studios and encoders and existing reservations for those encoders on the day you have selected for your broadcast. Existing reservations are shown as light blue bars on the grid. Your proposed programs time slot is displayed either as a green (available) or red (conflict) column depending on whether the selected encoders are available for the entire time slot.
1Click the green plus (+) icon to add the studio or encoder. Click the red X button to remove the studio or encoder.
Once all the selected encoders are available (green) for your selection, you have a valid reservation.
2Indicate whether you wish to use the Embedded Media Player for this program.
3Click Next to continue.
Adding Program Media
To add Program Media:
1To add a program image (thumbnail) to be displayed on the Program Browser, click the Select icon in the Image section.
Clicking the Select button takes you to the Content Repository.
2From the Content Repository, click on the thumbnail you want to use.
Click Save. If you don't select a thumbnail, the system uses the default thumbnail set by your system administrator (typically a company logo).
3To associate downloadable media with this program, click the Select icon in the Downloads section.
Clicking the Select icon takes you to the Content Repository.
Polycom, Inc. | 47 |