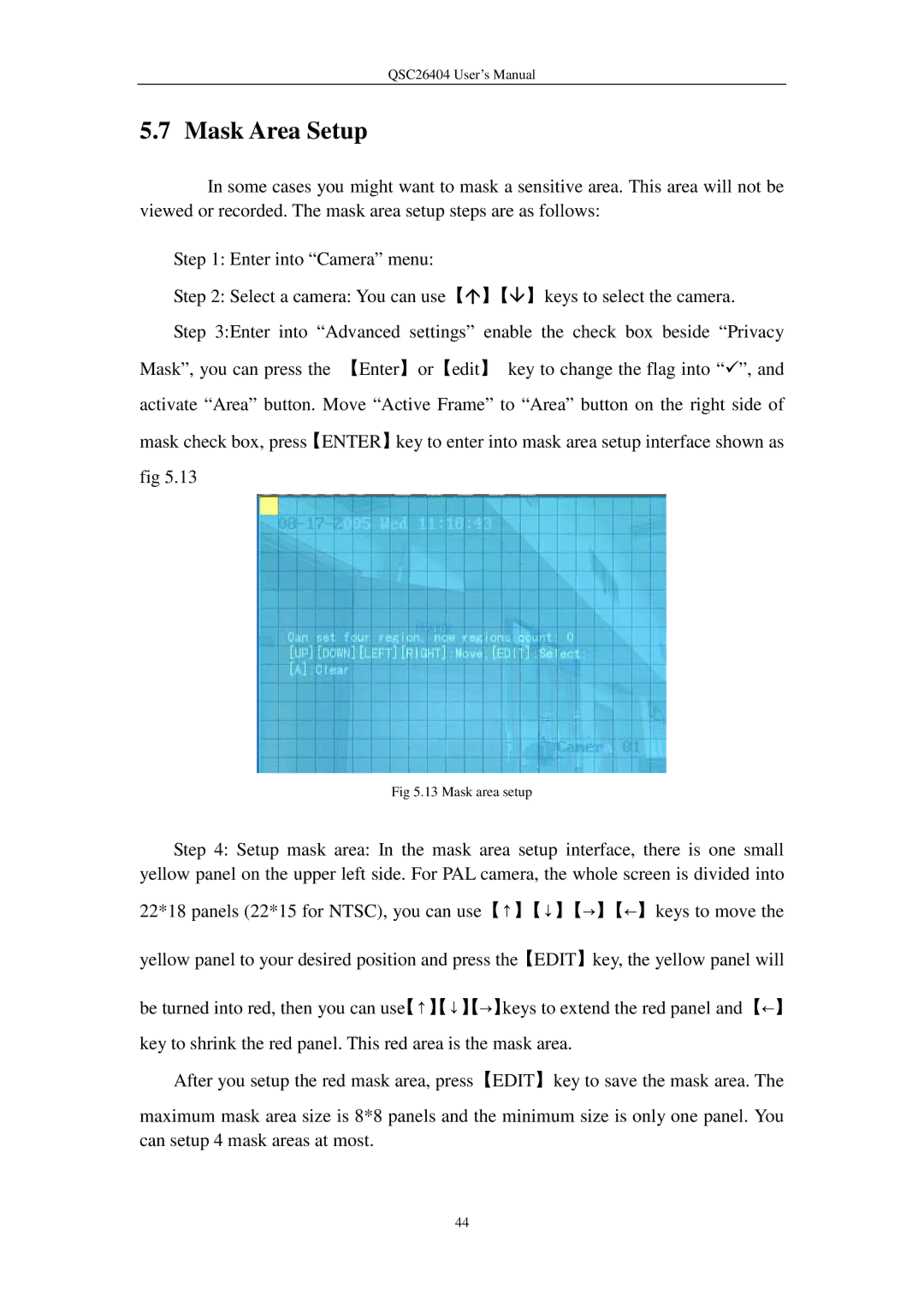QSC26404 User’s Manual
5.7 Mask Area Setup
In some cases you might want to mask a sensitive area. This area will not be viewed or recorded. The mask area setup steps are as follows:
Step 1: Enter into “Camera” menu:
Step 2: Select a camera: You can use【】【】keys to select the camera.
Step 3:Enter into “Advanced settings” enable the check box beside “Privacy Mask”, you can press the 【Enter】or【edit】 key to change the flag into “”, and activate “Area” button. Move “Active Frame” to “Area” button on the right side of mask check box, press【ENTER】key to enter into mask area setup interface shown as fig 5.13
Fig 5.13 Mask area setup
Step 4: Setup mask area: In the mask area setup interface, there is one small yellow panel on the upper left side. For PAL camera, the whole screen is divided into
22*18 panels (22*15 for NTSC), you can use【↑】【↓】【→】【←】keys to move the
yellow panel to your desired position and press the【EDIT】key, the yellow panel will
be turned into red, then you can use【↑】【↓】【→】keys to extend the red panel and【←】 key to shrink the red panel. This red area is the mask area.
After you setup the red mask area, press【EDIT】key to save the mask area. The
maximum mask area size is 8*8 panels and the minimum size is only one panel. You can setup 4 mask areas at most.
44