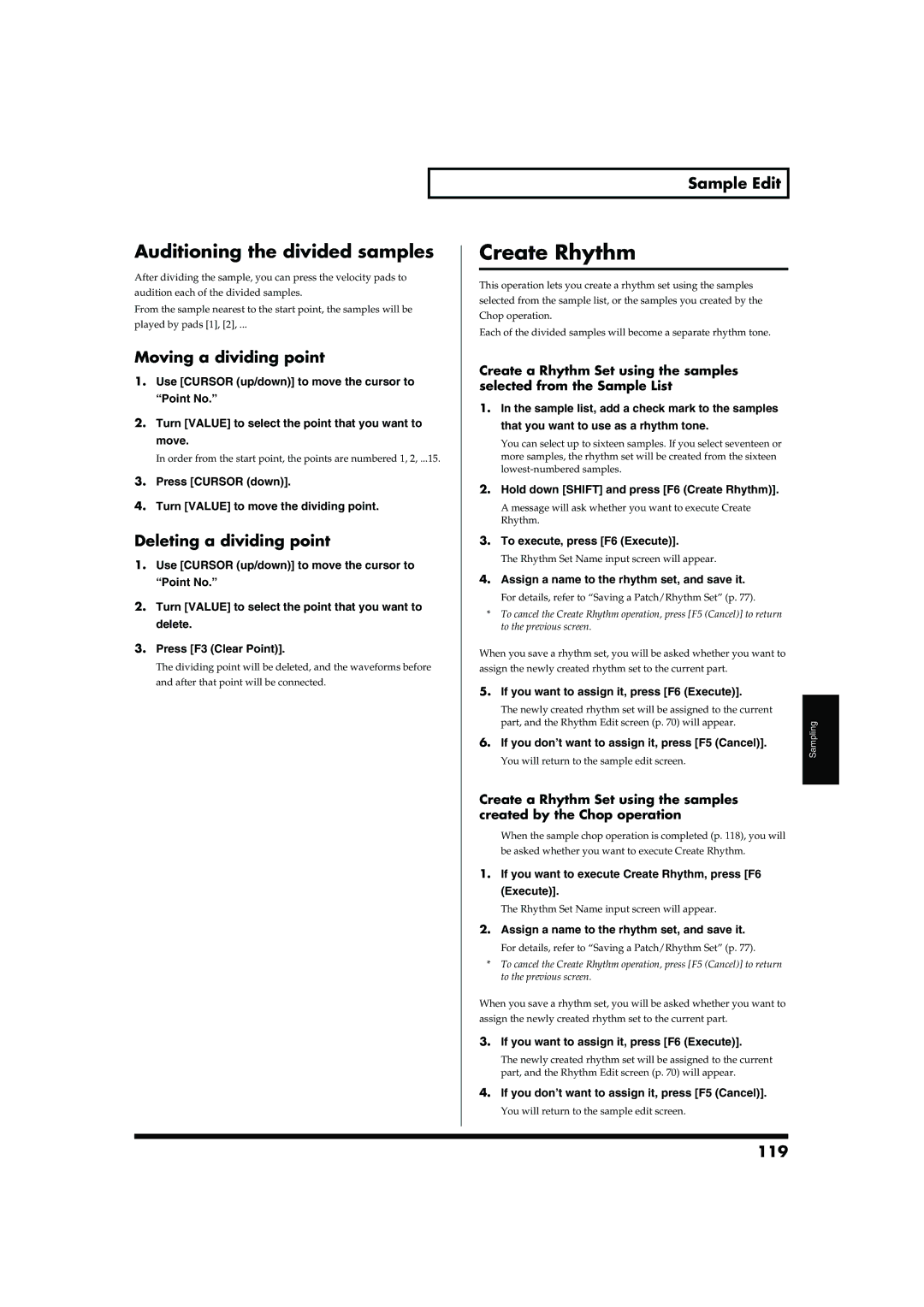Convention Used in This Manual
For the U.K
Important Safety Instructions
Use only the attached power-supply cord
Protect the unit from strong impact. Do not drop it
Additional Precautions
Power Supply
Placement
Maintenance
Copyright
Before Using Memory Cards
Using Memory Cards
Installing the card protector
Pattern Mode
Contents
Contents
Patch/Sample Mode
Effects
Song Mode
Sampling 109
Contents Multi-Effects List
137
Menu 125
142
Appendices 141
Features of the MC-909
Top Panel
Panel Descriptions
Panel Descriptions
Rear Panel
Making Connections
Turning On/Off the Power
Turning Off the Power
Getting Ready
Sequencer section
An Overview of the MC-909
Basic structure of the MC
Sound generator section
Saving your data
Adjusting the display contrast
Editing a value
MC-909
Regarding the locations where samples are stored
Restoring the factory settings Factory Reset
This mode you can play, record, and edit patterns
Pattern Mode
How Things Work in Pattern mode
Sampling section
Mode section
How Things Work in Pattern mode Sequencer section
Part Mixer section
Selecting a pattern to play back
Playing a pattern
Basics of pattern play
Basic playback operation
Turning the metronome click on/off
Changing the BPM Tempo
Muting silencing a part
Pattern Call
Velocity pads
Registering a phrase in an RPS set
Using RPS
RPS Hold
Selecting an RPS set
RPS Trigger Quantize
RPS Settings
Playing a pattern Adjusting the settings of the RPS parts
Hold down RPS and press F6 RPS Setting
Arpeggiator
Shift +
When you finish inputting the arpeggio style, press Exit
Creating an arpeggio style
Press F4 Arp Edit
Chord Memory
Saving a chord form
Realtime Modify section
Part Mixer
Selecting the part whose sound you want to modify
Selecting the input source device
Adjusting the volume of the external device
Mix
Directly outputting the sound of an external device
Assignable Other applications
Indicators are lighted
Beam Controller
CUT + Reso Cutoff + Resonance
Mastering
Turntable emulation
Auto Sync
Effects
Standby screen
Recording a pattern
Realtime recording
Controllers that can be recorded
Recording procedure
Rehearsal
Recording a pattern
Realtime Erase
Recording Cancel
Range 5-200%
About the timing scale
Select TR-REC p Press Play to begin recording
Use the velocity pads to input note messages
Step recording
Select step recording p Press Play to begin recording
Moving the display region
Tempo/mute recording
Recording a pattern Selecting the part to record
Moving the input location
Pattern editing
Basic procedure for pattern editing
Replace
Extract a Rhythm Instrument
Pattern Copy
Pattern editing
Transpose
Erase
Delete Measure
Insert Measure
Groove Template List
Data Thin
Edit Quantize
Double
Reclock
Half
Midi message Explanation
Basic procedure Microscope
Microscope
Performance data that can be edited in the Microscope
Copying performance data Copy
Inserting performance data Create
Erasing performance data Erase
Moving performance data Move
Assign a name to the pattern you created
Saving a pattern
Select the pattern that you want to save Press Write
Press Enter or F1 PTN
Patch/Sample Mode
Knob/Button Parameter
Pitch block
Filter block
LFO 1 block
Knob/Button Parameter Others
How Things Work in Pattern mode
How a Tone Is Organized
Patch Edit
How a Patch Is Organized
Tips for Creating a Patch
Patch Edit
Selecting a patch/rhythm set
Selecting from a list
Selecting directly
Detailed Editing
Patch editing procedure
Selecting the Tones That Will Sound
Editing from the Panel Knobs
Parameter Value Description
Patch Edit Wave
Pitch
FXM Frequency Cross Modulation
Pitch
Filter
Patch Edit Pitch Env Pitch Envelope
Parameter value
High
Value Description
Filter Env Filter Envelope
Level + Key
Patch Edit Amp
Level
Key Bias Point
Key is pressed Key is released
Patch Edit Amp Env Amp Envelope
LFO1/LFO2
Using the LFOs
Solo/Porta Portamento
OFF, on Random
TMT Tone Mix Table
TMT Tone Mix Table
What is a Ring Modulator?
What is a Booster?
General
CTRL1
Delay Time Press key Release key
Parameter Value Description Tone Delay
Delay Time Press key
Delay Delay TimeTime Tone does not sound Press key
Selecting the Waves That Will Sound
Rhythm editing procedure
Rhythm Edit
How Percussion Instruments Are Organized
Rhythm Edit Wave
Rhythm Edit Pitch
Parameter value Cutoff frequency Low
Rhythm Edit Filter
Rhythm Edit Filter Env Filter Envelope
Revs
Rhythm Edit Amp
Single
Rhythm Edit WMT Wave Mix Table
Genaral
Multi
Assign a name to the patch/rhythm set
When you have finished entering the name, press F6 Write
Saving a Patch/Rhythm Set
Press Enter or F2 Patch
Press F6 Execute to execute
Copying a Patch Tone
Initializing a Patch
Initializing a Rhythm Set
This mode you can play, record, and edit songs
Song Mode
How Things Work in Song mode
How Things Work in Song mode Sequencer section
Changing the BPM or mute status
Song Reset
Playing songs
Selecting a song to play
Auditioning a pattern
Editing the setup parameters
Recording procedure
Recording a song
Insert Step
Song editing
Clear All Steps
Delete Step
Assign a name to the song you created
Saving a song
Select the song that you want to save Press Write
Press Enter or F5 Song
Memo
Effects
Compressor/Multi-effect/Reverb/Mastering Effect settings
910
Effect settings
Effect on/off
Effect connection Effect Routing
DRY, MFX2
Compressor
Effects
Reverb
Multi-effects
Press and hold Knob Assign
Realtime control of effects
Selecting the effect that you want to control
Stereo EQ Stereo Equalizer
Multi-Effects List
Multi-Effects Types
Multi-Effects Parameters
LOW Boost
Enhancer
Isolator
Multi-Effects List
Humanizer
Phaser
Step Filter
Auto WAH
Tremolo
11STEREO Phaser
12STEP Phaser
Ring Modulator
Tremolo Chorus
Auto PAN
Rotary
HEXA-CHORUS
Stereo Flanger
SPACE-D
Stereo Chorus
Distortion
Step Flanger
Overdrive
Match Drive
Specifications for each Speaker Type
Guitar AMP SIM Guitar Amp Simulator
MS1959I+II, Sldn
100
Compressor
Limiter
Slicer
Duck Ducking The gate will
Gate
Multi-Effects List Lofi Noise Lo-Fi Noise
101
Phonograph
Multi-Effects List Lofi Compress Lo-Fi Compress
Lofi Radio Lo-Fi Radio
Telephone
FBK Pitch Shifter
Tape Echo
104
Stereo Delay MFX2 only
Gated Reverb
105
Modulation Delay MFX2 only
Multi-Effects List Triple TAP Delay MFX2 only
Quadruple TAP Delay MFX2 only
106
Multi-Effects List Multi TAP Delay MFX2 only
Reverse Delay MFX2 only
Shuffle Delay MFX2 only
107
Time Control Delay MFX2 only
Multi-Effects List Time Skip Delay MFX2 only
108
Mastering effect
About Threshold and Ratio
109
Sampling
Beam Assign
How Things Work in Sampling mode
110
111
How Things Work in Sampling mode Sequencer section
112
Sampling procedure
Press SAMPLING/RESAMPLING to access Sampling Menu screen
Parameters
Sampling
Sampling procedure
About the volume when resampling
Dividing a sample during
114
Basic sample editing procedure
Sample Edit
Zoom In/Out
115
Setting the start/end points of the sample
Sample List
Sample Edit
116
About the Loop Mode
Sample Parameters
117
Truncate
Create Patch
118
Procedure for dividing a sample
Chop
Automatically dividing a sample Auto Chop
Deleting a dividing point
Create Rhythm
Auditioning the divided samples
Moving a dividing point
Press Emphasis
Emphasis
Combine
120
Press Time Stretch
Edit Time Stretch
Normalize
121
Range 0-400%
Amp
122
Press NORMALIZE/AMP and then press F3 Amp
Assign a name to the sample
When you have finished inputting the name, press F6 Write
Saving a sample
123
Menu in Sample Edit
Using the menu
125
Menu
126
System
127
Panel/Controller
Sequencer/MIDI
System
F4 Midi Rx
128
F3 Midi Tx
Parameter Range Explanation F1 Sound/Tune
Sound
Sampling
129
130
Beam
System Information
Press Menu Use Cursor up/down to select Utility Press Enter
Utility
Import SMF
131
Save As SMF
Factory Reset
User Backup
User Restore
Press Menu Use Cursor up/down to select Midi Press Enter
133
Moving a file Move
File Utility
Initializing a memory card Format
Deleting a file Delete
Windows Me/2000/XP users
USB communication procedure
Canceling USB communication
135
Press Menu Use Cursor up/down to select Undo/Redo
Undo/Redo
136
137
Link
Connection examples
What is V-LINK?
Using V-LINK
About V-LINK
About V-LINK
Link settings
Resetting the image
Using the Clip Filter
140
141
Appendices
142
Installing the Wave Expansion Board
How to Install a Wave Expansion Board
143
Checking that a wave expansion board is installed correctly
Installing the Wave Expansion Board
144
Installation d’une carte d’expansion Wave
French Language for Canadian Safety Standard
145
Installation de la carte d’extension Wave
146
Precautions for Expanding Memory
How to Expand the Memory
Expanding the Memory
147
Checking that memory is installed correctly
Removing the Memory
Expanding the Memory
148
Installation du module de mémoire
Ajouter de la mémoire
Précautions à prendre lors de l’ajout de mémoire
149
Vérifier que la mémoire est installée correctement
Retrait du module de mémoire
Ajouter de la mémoire
150
Waveform List
Preset C CC#0 = 81, CC#32 =
Preset Patch List
Preset a CC#0 = 81, CC#32 =
Preset B CC#0 = 81, CC#32 =
152
Preset Patch List
Preset D CC#0 = 81, CC#32 =
Preset E CC#0 = 81, CC#32 =
153
Preset F CC#0 = 81, CC#32 =
Preset G CC#0 = 81, CC#32 =
154
Preset Rhythm Set List
155
Preset Rhythm Set List
156
157
Mes. Programmer
Preset Pattern List
158
Pattern Name
159
Preset Pattern List
No. Pattern Name
RPS Pattern List
160
161
RPS Pattern List
162
RPS Set List
163
RPS Set List
164
Pattern Set List
165
Song List
Number Effective Chord Steps Forms
Arpeggio Style List
166
167
Chord Form List
168
SRX-05 Special Patch List
169
SRX-05 Special Rhythm Set List
170
Midi Implementation Chart
171
172
Index
173
Index
Recording
174
175
Specifications
MC-909 Sampling groovebox
176
Specifications
USER/CARD
Error Message List
177
Message Meaning Cause/Action
Memo
For Canada
For EU Countries
For the USA
Africa
Information