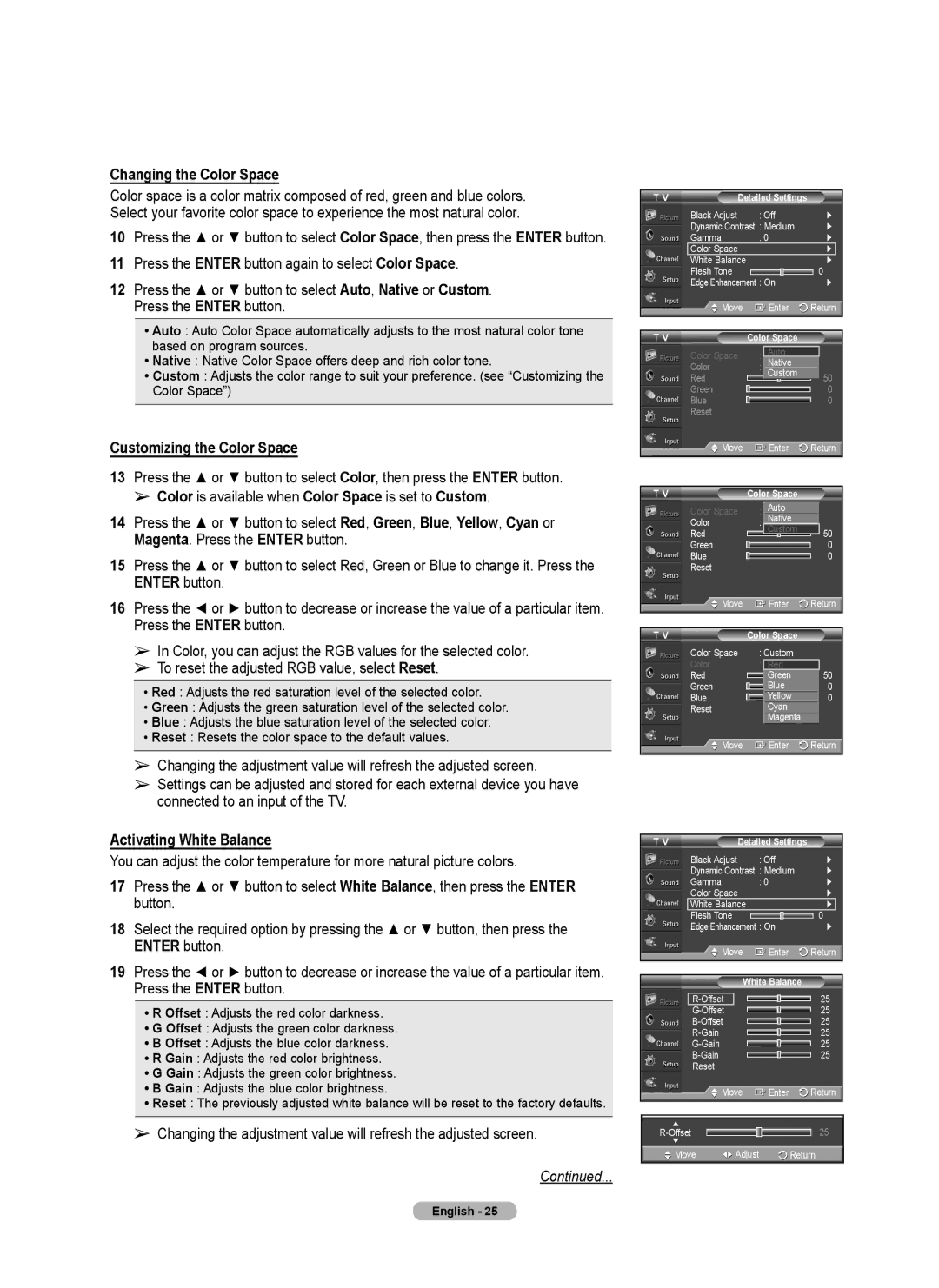Changing the Color Space
Color space is a color matrix composed of red, green and blue colors. Select your favorite color space to experience the most natural color.
10Press the ▲ or ▼ button to select Color Space, then press the ENTER button.
11Press the ENTER button again to select Color Space.
12Press the ▲ or ▼ button to select Auto, Native or Custom. Press the ENTER button.
•Auto : Auto Color Space automatically adjusts to the most natural color tone based on program sources.
•Native : Native Color Space offers deep and rich color tone.
•Custom : Adjusts the color range to suit your preference. (see “Customizing the
Color Space”)
Customizing the Color Space
T V | Detailed Settings |
|
| |
| Black Adjust | : Off | ► | |
| Dynamic Contrast : Medium | ► | ||
| Gamma | : 0 | ► | |
| Color Space |
| ► |
|
| White Balance |
| ► |
|
| Flesh Tone |
| 0 |
|
| Edge Enhancement : On | ► | ||
| Move | Enter | Return | |
T V | Color Space |
|
| ||
|
|
| Auto |
|
|
Color Space | : | Off |
|
| |
Color | : |
| Native |
|
|
Red |
|
| Custom | 50 | |
Green |
|
|
| 0 | |
Blue |
|
|
| 0 | |
Reset |
|
|
|
|
|
Move |
|
| Enter | Return | |
13 Press the ▲ or ▼ button to select Color, then press the ENTER button. |
➢ Color is available when Color Space is set to Custom. |
T V
Color Space
14 | Press the ▲ or ▼ button to select Red, Green, Blue, Yellow, Cyan or |
| Magenta. Press the ENTER button. |
15 | Press the ▲ or ▼ button to select Red, Green or Blue to change it. Press the |
| ENTER button. |
Color Space
Color
Red
Green
Blue
Reset
Auto
: Off
: NativeCustom
50
0
0
16 Press the ◄ or ► button to decrease or increase the value of a particular item. |
Press the ENTER button. |
![]() Move
Move
![]() Enter
Enter ![]() Return
Return
➢ In Color, you can adjust the RGB values for the selected color. |
➢ To reset the adjusted RGB value, select Reset. |
•Red : Adjusts the red saturation level of the selected color.
•Green : Adjusts the green saturation level of the selected color.
•Blue : Adjusts the blue saturation level of the selected color.
•Reset : Resets the color space to the default values.
➢Changing the adjustment value will refresh the adjusted screen.
➢Settings can be adjusted and stored for each external device you have connected to an input of the TV.
Activating White Balance
You can adjust the color temperature for more natural picture colors.
17Press the ▲ or ▼ button to select White Balance, then press the ENTER button.
18Select the required option by pressing the ▲ or ▼ button, then press the
ENTER button.
19Press the ◄ or ► button to decrease or increase the value of a particular item.
Press the ENTER button.
•R Offset : Adjusts the red color darkness.
•G Offset : Adjusts the green color darkness.
•B Offset : Adjusts the blue color darkness.
•R Gain : Adjusts the red color brightness.
•G Gain : Adjusts the green color brightness.
•B Gain : Adjusts the blue color brightness.
•Reset : The previously adjusted white balance will be reset to the factory defaults.
➢Changing the adjustment value will refresh the adjusted screen.
Continued...
T V | Color Space |
|
| |
Color Space | : Custom |
|
| |
Color | : | Red |
|
|
Red |
| Green |
| 50 |
Green |
| Blue |
| 0 |
Blue |
| Yellow |
| 0 |
Reset |
| Cyan |
|
|
|
| Magenta |
|
|
Move |
| Enter | Return | |
T V | Detailed Settings |
|
| |
| Black Adjust | : Off | ► | |
| Dynamic Contrast : Medium | ► | ||
| Gamma | : 0 | ► | |
| Color Space |
| ► | |
| White Balance |
| ► |
|
| Flesh Tone |
| 0 |
|
| Edge Enhancement : On | ► | ||
| Move | Enter | Return | |
|
| White Balance | ||
|
|
|
| 25 |
|
|
| ||
|
|
| 25 | |
|
|
| 25 | |
|
|
| 25 | |
|
|
| 25 | |
|
|
| 25 | |
| Reset |
|
|
|
| Move | Enter | Return | |
|
|
|
| |
▲ |
|
| 25 | |
|
| |||
▼ |
|
|
| |
Move | Adjust |
| Return | |
English - 25