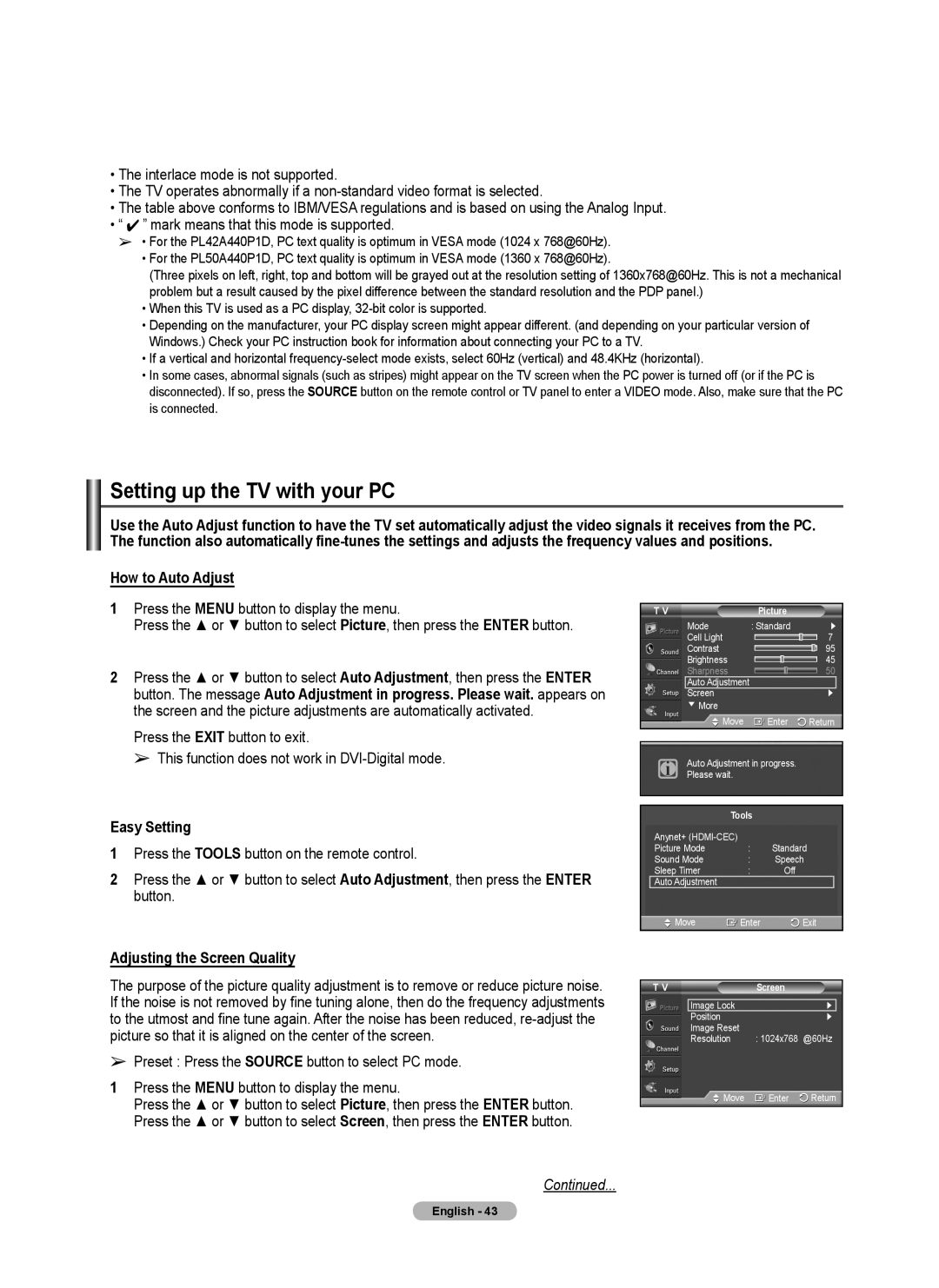•The interlace mode is not supported.
•The TV operates abnormally if a
•The table above conforms to IBM/VESA regulations and is based on using the Analog Input.
•“ ✔ ” mark means that this mode is supported.
➢• For the PL42A440P1D, PC text quality is optimum in VESA mode (1024 x 768@60Hz).
•For the PL50A440P1D, PC text quality is optimum in VESA mode (1360 x 768@60Hz).
(Three pixels on left, right, top and bottom will be grayed out at the resolution setting of 1360x768@60Hz. This is not a mechanical problem but a result caused by the pixel difference between the standard resolution and the PDP panel.)
•When this TV is used as a PC display,
•Depending on the manufacturer, your PC display screen might appear different. (and depending on your particular version of Windows.) Check your PC instruction book for information about connecting your PC to a TV.
•If a vertical and horizontal
•In some cases, abnormal signals (such as stripes) might appear on the TV screen when the PC power is turned off (or if the PC is disconnected). If so, press the SOURCE button on the remote control or TV panel to enter a VIDEO mode. Also, make sure that the PC is connected.
Setting up the TV with your PC
Use the Auto Adjust function to have the TV set automatically adjust the video signals it receives from the PC. The function also automatically
How to Auto Adjust
1Press the MENU button to display the menu.
Press the ▲ or ▼ button to select Picture, then press the ENTER button.
2Press the ▲ or ▼ button to select Auto Adjustment, then press the ENTER button. The message Auto Adjustment in progress. Please wait. appears on the screen and the picture adjustments are automatically activated.
Press the EXIT button to exit.
➢ This function does not work in
Easy Setting
1Press the TOOLS button on the remote control.
2Press the ▲ or ▼ button to select Auto Adjustment, then press the ENTER button.
T V |
|
| Picture |
| ||
| Mode | : Standard | ► | |||
| Cell Light |
|
|
|
| 7 |
| Contrast |
|
|
|
| 95 |
| Brightness |
|
|
|
| 45 |
| Sharpness |
|
|
|
| 50 |
|
|
|
| |||
| Auto Adjustment |
|
|
|
|
|
| Screen |
|
|
|
| ► |
▼ More
|
|
| Move | Enter | Return | |
|
|
|
|
| ||
| i | Auto Adjustment in progress. |
|
| ||
| Please wait. |
|
|
| ||
|
|
|
|
|
|
|
|
|
|
|
|
|
|
|
|
| Tools |
|
|
|
| Anynet+ |
|
|
| ||
| Picture Mode | : | Standard |
|
| |
| Sound Mode | : | Speech |
|
| |
| Sleep Timer | : | Off |
|
| |
| Auto Adjustment |
|
|
|
| |
|
| Move | Enter | Exit | ||
Adjusting the Screen Quality
The purpose of the picture quality adjustment is to remove or reduce picture noise. If the noise is not removed by fine tuning alone, then do the frequency adjustments to the utmost and fine tune again. After the noise has been reduced,
➢Preset : Press the SOURCE button to select PC mode.
1Press the MENU button to display the menu.
Press the ▲ or ▼ button to select Picture, then press the ENTER button. Press the ▲ or ▼ button to select Screen, then press the ENTER button.
T V | Screen |
|
| |
|
|
|
|
|
| Image Lock |
| ► |
|
| Position |
| ► |
|
| Image Reset |
|
|
|
| Resolution | : 1024x768 @60Hz | ||
| Move | Enter | Return | |
Continued...
English - 43