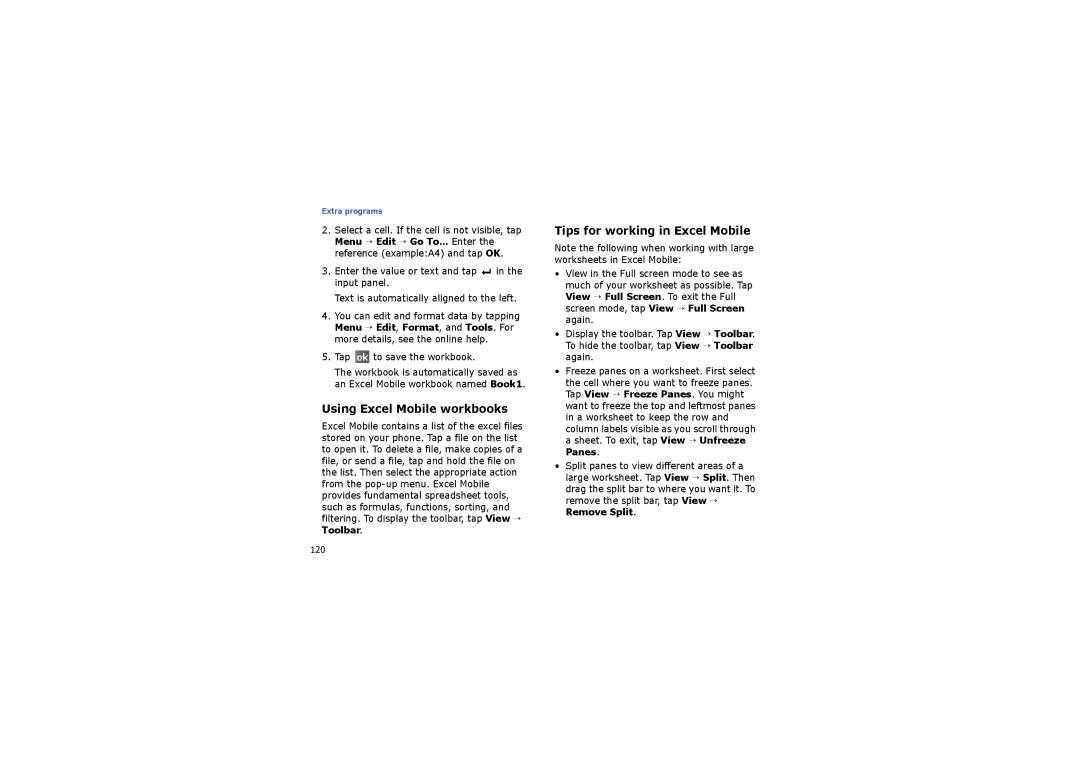World Wide Web English EU /2007. Rev
Pocket PC Phone SGH-i710 Series
Contents
Message, Internet, and Messenger
Troubleshooting
Important safety precautions
Sensible use
Accessories and batteries
Qualified service
Emergency call
Quick Reference Guide Extra stylus pen PC data cable
Getting started
What’s in the box?
Rear view
Getting to know your
Phone
Front view
Keys of your phone
Key Description
Using a stylus pen
Use the stylus pen to
Removing the SIM card
Installing the SIM card
Inserting the SIM card
To remove the SIM card, slide the card out of the holder
Removing the battery
Installing the battery
Installing the battery
Remove the battery cover
Plug the adapter into a standard AC power outlet
Switching the phone on or off
Using the travel adapter
Charging your phone
You can conserve power by the following methods
Conserving battery power
Low battery warning
To turn off the phone, press and hold
Tap
Adjusting the power settings
Adjusting the backlight settings
Select the backlight settings
Status bar
Using the Today screen
Basics
Icon Description
Connection settings
Available. When an Edge
Installed in your phone, this
Connection is active
Accessing information from the Today screen
Customising the Today screen information
Customising the Today screen
Changing the background image
Changing the clock type
Setting up photo contacts
Creating your own Today screen
Time and date settings
Operator settings
Regional settings
Select a service provider you want Tap Apply
Owner information
Identification tab, enter the user’s information
Select Enable error reporting or Disable error reporting
Error reporting setting
Phone lock setting
Automatic phone lock setting
Sound and notification settings
Manual phone lock setting
Tap Align Screen to begin the realignment process
Application button settings
Screen realignment
Adding your favourite items
Using the Application Launcher
Accessing items
Adding your favourite items
Using an optional memory card
Searching for items
Inserting a memory card
Guidelines for using a memory card
Make sure that the phone is not Sleep mode
Removing the memory card
Adding programs using ActiveSync
Adding and removing programs
Adding programs directly from the Internet
Double-click the *.exe file on the computer
Adding programs to the Start menu
Tap the check box for the program you want to add
Removing programs
Resetting your phone
Performing a soft reset
Managing memory
Performing a hard reset
To perform a soft reset
Managing root certificates
Managing certificates
Managing personal certificates
Using online help
Entering information
Entering text using the input panel
Tips for using the input panel
You have several options for entering new information
Typing with the onscreen keyboard
Writing with Letter Recognizer
Tap Letter Recognizer to see a writing area
Write a character between the hatch marks labelled abc
Writing with Block Recognizer
Tap Block Recognizer to see a writing area
Tap
Writing with Transcriber
Tap Transcriber
Tap To
Writing on the screen
Editing text
Tips for getting good recognition
Writing on the screen
Tap Menu and then Tools → Recognize
Write neatly
Creating a drawing
Drawing on the screen
Editing writing
Editing a drawing
Reviewing a recording
Recording a message
Recording a message
Synchronising information
For example
Connecting your phone to a computer
Installing ActiveSync
Customising connection settings
Settings
Tap Menu → Connect via Bluetooth
Connecting with the PC data cable
Connecting via Bluetooth
From the Start menu, tap Programs → ActiveSync
Synchronising information
Customising synchronisation settings
Changing PC settings
→ Configure Server
Setting server synchronisation
Configuring an Exchange Server connection
Changing the synchronisation schedule
→ Schedule
Checking you are connected
Call functions
Entering your PIN
Customising the Dialling screen
Using the Dialling screen
Turning the phone functions off or on
Making a call
Using the keypad vibration feature
To enable the vibration feature
Vibration tab, select an event option in the Option field
Making a call from Speed Dial
Advanced calling features
Making a call from Contacts
Making a call from Call History
Tap Talk or press
Making an international call
Making an emergency call
Enter the emergency number 112, then tap Talk or press
Answering or rejecting a call
Adjusting the ringer volume
Using the speakerphone feature
Options during a call
Answering a second call
Setting up conference calling
Making a second call
Making a note
Tap Note
Opening Contacts
In-call options
Call
Paste pastes the copied numbers to the Dialling screen
Call-related features
Accessing your voicemail
Your phone’s memory
Why transfer numbers?
Adding and transferring contact information
Transferring Contacts
Setting up the Speed Dial list
Managing your Call History
Timers
Phone settings
Viewing call timers
Customising your phone functions
Enabling PIN
Alert tone settings
Security settings
Changing the PIN
Finding a network
Network settings
Enabling caller ID
Selecting a network
Setting preferred networks
Call barring
Activating or deactivating call barring
To activate call forwarding
Changing the barring password
Call forwarding
Call waiting
Retrieving settings may take a few minutes
Busy When you are on the phone, all calls are forwarded Tap
To activate call waiting
Voicemails and Text messages
Viewing the cost of calls
Tap Set max. cost
Setting the maximum cost
Band selection
Changing the currency unit per call
Tap the Enable fixed dialling check box
Fixed Dialling Numbers FDN mode
Select Enable SIM lock or Disable SIM lock and tap Set
SIM lock
Cell Broadcast CB messages
Tab Enable or Disable in the Receive field
PIN2 change
Change line
More tab, tap Change Line → Get settings
Select a line and tap Set Tap Yes to reset your phone
Working with e-mail messages
Message, Internet, and Messenger
Messaging
Synchronising e-mail messages
Select Other POP3/IMAP and tap Next
Connecting directly to an e-mail server
Creating an e-mail account
Creating and sending an e-mail message
Tap Menu → Tools → Options... → Accounts tab
Viewing e-mail messages
Viewing e-mail attachments
Working with SMS or MMS messages
Send/Receive sends or receives e-mail messages
On the SMS/MMS screen, tap New → MMS
Creating and sending an SMS message
Creating and sending an MMS message
Insert allows you to add a media file
Cancel Message cancels sending the message
Viewing SMS or MMS messages
Priority You can select the priority level of your messages
Configuring MMS settings
Viewing a message
Data Connections Check your network connection settings
Message Size You can select the maximum message size
Tap Signatures
Internet Explorer
Inserting signatures into messages
Tap the Use signature with this account check box
Explorer
Browsing the Internet
Navigating the Internet Explorer
Opening a link through Favourites list
Using the Favourites list
Adding a web page to the Favourites list
Managing Favourites categories
To edit the categories
Pocket MSN
Changing Explorer options
→ Tools → Options
Tap Sign
Using MSN Messenger
Signing
See who is online Send and receive e-mail messages
Working with contacts
Chatting with contacts
→ Logout Customising MSN messenger settings
Using the Hotmail service
Accessing the MSN Mobile Homepage
Composing and sending an e-mail
Changing Pocket MSN setting options
Creating a contact
Organiser
Contacts
Creating a contact in Contacts
Creating a contact on the SIM card
Enter contact information When you have finished, tap
Viewing and editing a contact
Creating a contact from the Dialling screen
Sending a contact
Making a call from the contact list
Sending a message to a contact
Tap Call Work, Call Home, or Call Mobile
Creating an appointment
Calendar
Deleting a contact
Tap Delete Contact
Viewing and editing an appointment
Appointment
Select Delete Appointment from the pop-up menu
Creating meeting requests
Deleting an appointment
Viewing and editing a note
Beaming an appointment
Creating a note
Deleting a note
To open Tasks From the Start menu, tap Programs → Tasks
Tasks
Creating a task
To add a note, tap the Notes tab and make a note
Viewing and editing a task
Alarms
Setting a wake-up alarm
Completing or deleting a task
Select a melody for the alarm in the Tone field
Setting an alarm
Stopping an alarm
Taking photos
Multimedia
Camera
To open Camera
Viewing photos
Setting camera options
You can customise the camera settings
Effect Allows you to apply a special effect
Recording a video
Setting camcorder options
You can customise the camcorder settings
Playing videos
Changing default camera settings
Camera tab You can customise the settings for Camera mode
Audio selects whether or not you record a video with audio
Preparing media files
Auto Focus allows you to set the phone to use a focus mode
Windows Media Player
Copying media files using ActiveSync
About DRM, licences, and protected files
Selected files are converted and copied to the phone
Using libraries
Click Start Sync
Properties displays information about the selected file
Playing media files from a library
Tap Menu and select Update Library
Playing music or video files
URL
Setting up a playlist
Playing media files on a network
Creating a playlist
→ Options
Changing Windows Media Player settings
Editing the playlist
You can use the following options
Contents Manager
Mini player
Viewing pictures as a slide show
Viewing a slide show
Viewing a document
Customising slide show settings
Playing a sound or video clip
Sending a file
Copying or moving a file
Deleting a file
Playing Bubble Breaker
Extra programs
Games
Playing solitaire
Calculator
Using the calculator
Java
Downloading new games
To open BCR From the Start menu, tap Programs → BCR
Smart Converter
BCR
Before taking a name card photo
Converting name card photos from the file directory
Customising BCR settings
Taking a name card photo
Tap Save, or Menu → Save all to save the contact cards
Excel Mobile
File name prefix Sets the default prefix of file names
Download Agent
Creating a workbook
Input panel Text is automatically aligned to the left
Using Excel Mobile workbooks
Tips for working in Excel Mobile
Tap to save the workbook
Enter information Tap to save the document
Word Mobile
Creating a Word document
Changing options
PowerPoint Mobile
Using a Word document
Save to Selects a location for storing documents
Changing slide show options
Viewing a slide show
Zooming in or out in a slide
Changing the slide show orientation
Terminal Servic
Terminal Services Client
Connecting to a terminal server
Tap Connect
Navigating within terminal services client
Disconnecting without ending a session
Disconnecting and ending a session
Tap Disconnect
Task Manager
Using SIM contacts
File Explorer
SIM Manager
Creating a SIM contact
Using Service Dialling Number services
Viewing your own number
Tap New Enter contact information and tap OK
From the Start menu, tap Programs → SimToolkit
GPS
SIM Application Toolkit
Getting connected
Beaming with Bluetooth
Activating Bluetooth mode
Setting a default Bluetooth printer
Searching for and pairing with a Bluetooth device
Setting up a Bluetooth COM port
Tap Finish
On the Bluetooth screen, tap the BPP tab
Using device options
Receiving data with Bluetooth
When prompted to receive an incoming data, tap Yes
Using Internet Sharing
Sending data with Bluetooth
My ISP, tap Add a new modem connection
Connecting to the Internet or your network
Connecting to my ISP
To disconnect, do one of the following
Connecting to work
Ending a connection
Tap the Name Servers tab
Setting up a network card
Enter the IP address, Subnet mask, and Default gateway
Enter the DNS addresses and the Wins addresses Tap
Troubleshooting
General problems
Tap Settings →
Call problems
Problem Description & Solution
Power and charging problems
Mouth
We recommend that you
Program problems
Smudged
Devices
Your warranty details
Call History
Highest SAR value for this model phone was 0.515 W/Kg
Regulatory notices
SAR certification information
European union notice
Important safety information
General precautions
Safety precautions for power supply unit
Care and maintenance
Microsoft End User License Agreement
Ratification of ANY Previous Consent
Description of Other Rights and Limitations
Single EULA. The package for
Software
153
154
Upgrades and Recovery Media
156
No Liability for Certain Damages
158
 to save the workbook.
to save the workbook.