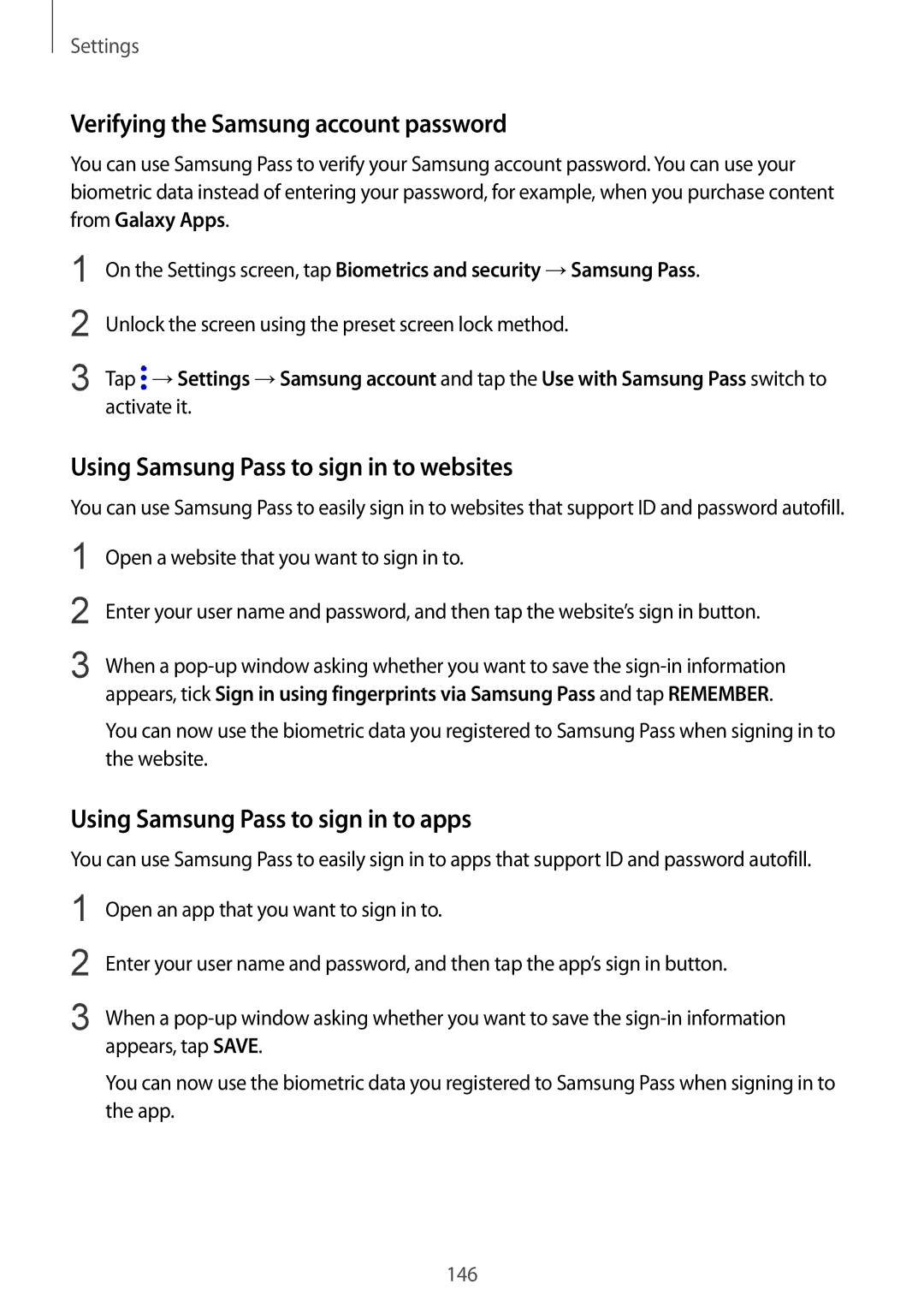Settings
Verifying the Samsung account password
You can use Samsung Pass to verify your Samsung account password. You can use your biometric data instead of entering your password, for example, when you purchase content from Galaxy Apps.
1
2
3
On the Settings screen, tap Biometrics and security →Samsung Pass.
Unlock the screen using the preset screen lock method.
Tap ![]() →Settings →Samsung account and tap the Use with Samsung Pass switch to activate it.
→Settings →Samsung account and tap the Use with Samsung Pass switch to activate it.
Using Samsung Pass to sign in to websites
You can use Samsung Pass to easily sign in to websites that support ID and password autofill.
1
2
3
Open a website that you want to sign in to.
Enter your user name and password, and then tap the website’s sign in button.
When a
You can now use the biometric data you registered to Samsung Pass when signing in to the website.
Using Samsung Pass to sign in to apps
You can use Samsung Pass to easily sign in to apps that support ID and password autofill.
1
2
3
Open an app that you want to sign in to.
Enter your user name and password, and then tap the app’s sign in button.
When a
You can now use the biometric data you registered to Samsung Pass when signing in to the app.
146