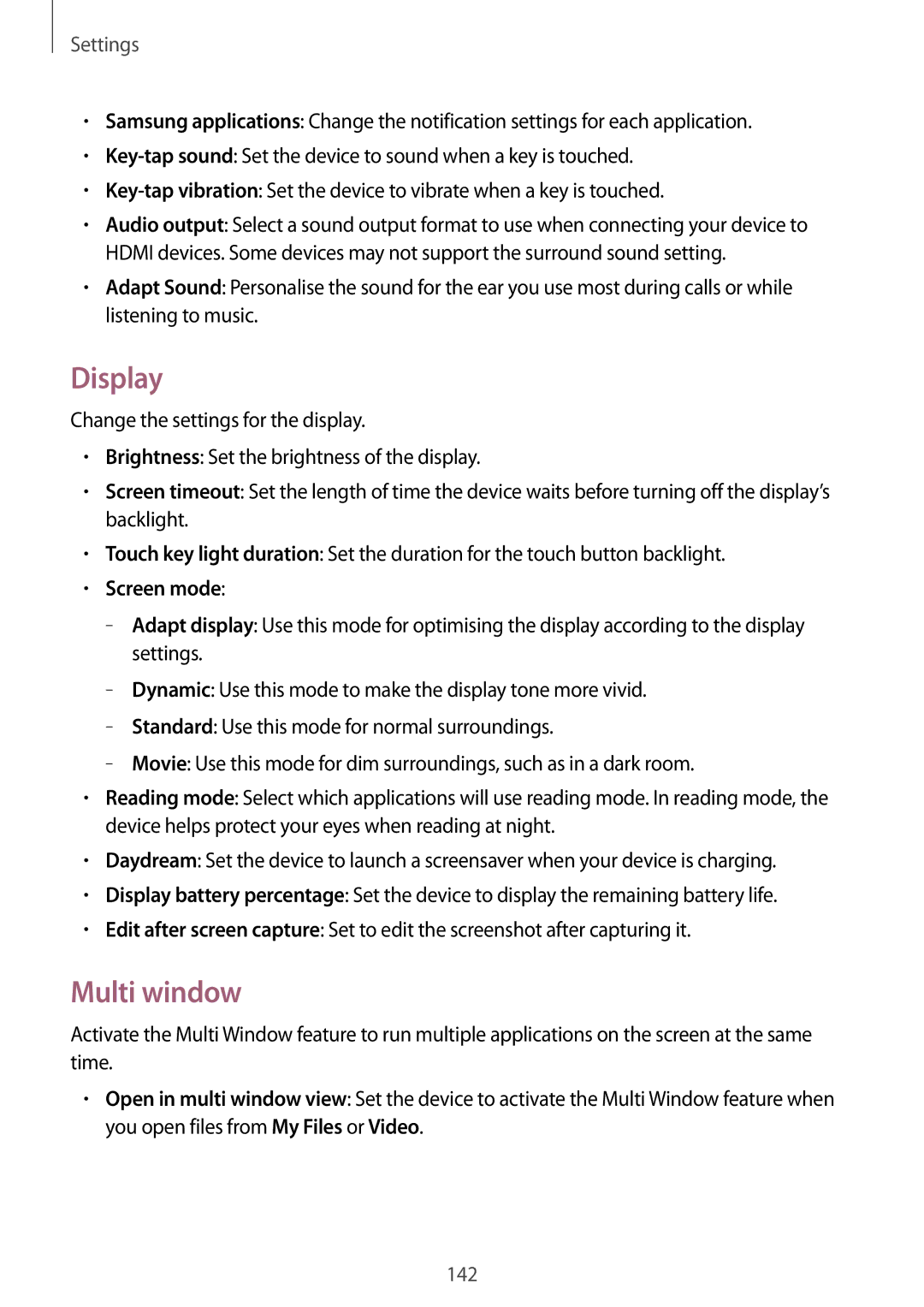Settings
•Samsung applications: Change the notification settings for each application.
•
•
•Audio output: Select a sound output format to use when connecting your device to HDMI devices. Some devices may not support the surround sound setting.
•Adapt Sound: Personalise the sound for the ear you use most during calls or while listening to music.
Display
Change the settings for the display.
•Brightness: Set the brightness of the display.
•Screen timeout: Set the length of time the device waits before turning off the display’s backlight.
•Touch key light duration: Set the duration for the touch button backlight.
•Screen mode:
–
–
–
–
•Reading mode: Select which applications will use reading mode. In reading mode, the device helps protect your eyes when reading at night.
•Daydream: Set the device to launch a screensaver when your device is charging.
•Display battery percentage: Set the device to display the remaining battery life.
•Edit after screen capture: Set to edit the screenshot after capturing it.
Multi window
Activate the Multi Window feature to run multiple applications on the screen at the same time.
•Open in multi window view: Set the device to activate the Multi Window feature when you open files from My Files or Video.
142