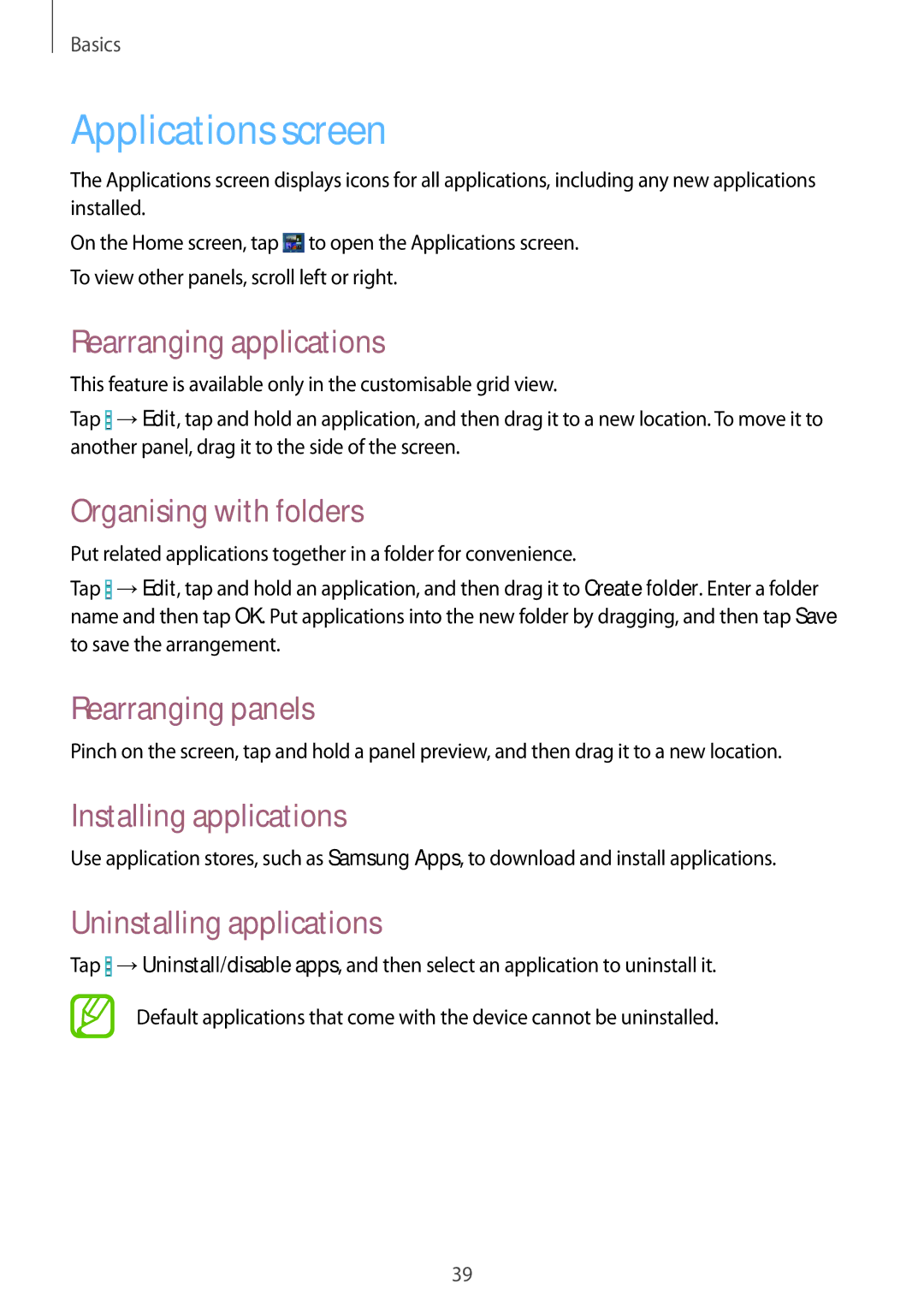Basics
Applications screen
The Applications screen displays icons for all applications, including any new applications installed.
On the Home screen, tap ![]() to open the Applications screen. To view other panels, scroll left or right.
to open the Applications screen. To view other panels, scroll left or right.
Rearranging applications
This feature is available only in the customisable grid view.
Tap ![]() →Edit, tap and hold an application, and then drag it to a new location. To move it to another panel, drag it to the side of the screen.
→Edit, tap and hold an application, and then drag it to a new location. To move it to another panel, drag it to the side of the screen.
Organising with folders
Put related applications together in a folder for convenience.
Tap ![]() →Edit, tap and hold an application, and then drag it to Create folder. Enter a folder name and then tap OK. Put applications into the new folder by dragging, and then tap Save to save the arrangement.
→Edit, tap and hold an application, and then drag it to Create folder. Enter a folder name and then tap OK. Put applications into the new folder by dragging, and then tap Save to save the arrangement.
Rearranging panels
Pinch on the screen, tap and hold a panel preview, and then drag it to a new location.
Installing applications
Use application stores, such as Samsung Apps, to download and install applications.
Uninstalling applications
Tap ![]() →Uninstall/disable apps, and then select an application to uninstall it.
→Uninstall/disable apps, and then select an application to uninstall it.
Default applications that come with the device cannot be uninstalled.
39