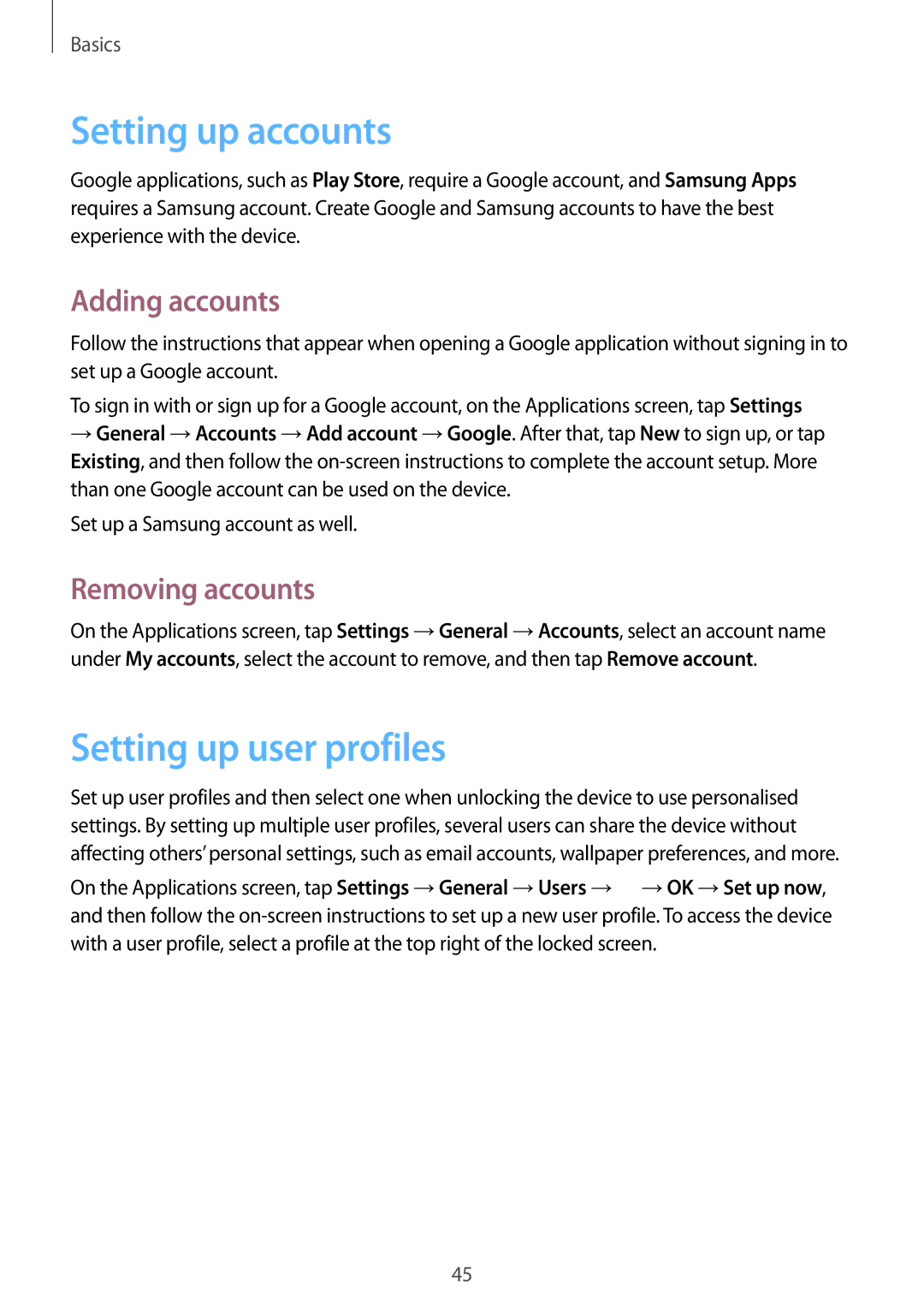Basics
Setting up accounts
Google applications, such as Play Store, require a Google account, and Samsung Apps requires a Samsung account. Create Google and Samsung accounts to have the best experience with the device.
Adding accounts
Follow the instructions that appear when opening a Google application without signing in to set up a Google account.
To sign in with or sign up for a Google account, on the Applications screen, tap Settings
→General →Accounts →Add account →Google. After that, tap New to sign up, or tap Existing, and then follow the
Set up a Samsung account as well.
Removing accounts
On the Applications screen, tap Settings →General →Accounts, select an account name under My accounts, select the account to remove, and then tap Remove account.
Setting up user profiles
Set up user profiles and then select one when unlocking the device to use personalised settings. By setting up multiple user profiles, several users can share the device without affecting others’ personal settings, such as email accounts, wallpaper preferences, and more.
On the Applications screen, tap Settings →General →Users →![]() →OK →Set up now, and then follow the
→OK →Set up now, and then follow the
45