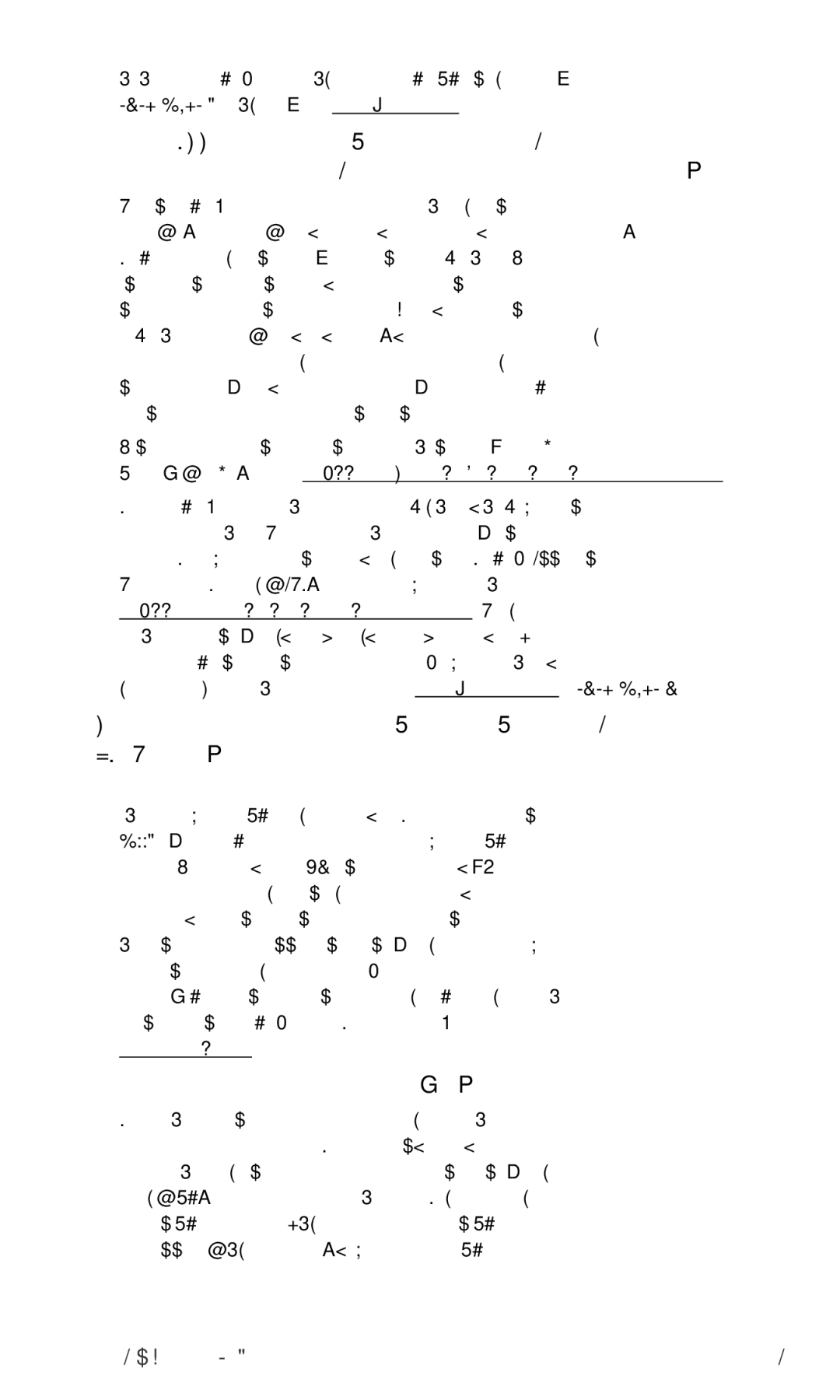be brought to the FCC’s attention by contacting the FCC RF Safety Program at:
Does the FCC maintain a database that includes information on the location and technical parameters of all the transmitting towers it regulates?
Each of the FCC Bureaus maintains its own licensing database system for the service(s) it regulates (e.g., television, cellular service, satellite earth stations.) The FCC issues two types of licenses: site specific and market based. In the case of site specific licensed facilities, technical operating information is collected from the licensee as part of the licensing process. However, in the case of market based licensing (e.g., PCS, cellular), the licensee is granted the authority to operate a radio communications system in a geographic area using as many facilities as are required, and the licensee is not required to provide the FCC with specific location and operating parameters of these facilities.
Information on site specific licensed facilities can be found the “General Menu Reports” (GenMen) at
The various FCC Bureaus also publish on at least a weekly basis, bulk extracts of their licensing databases. Each licensing database has its own unique file structure. These extracts consist of multiple, very large files. The FCC’s Office of Engineering and Technology (OET) maintains an index to these databases at http://www.fcc.gov/oet/info/database/fadb.html. Entry points into the various databases include frequency, state/county, latitude/longitude,
Can local and state governmental bodies establish limits for RF exposure?
Although some local and state governments have enacted rules and regulations about human exposure to RF energy in the past, the Telecommunications Act of 1996 requires the Federal Government to control human exposure to RF emissions. In particular, Section 704 of the Act states that, “No State or local government or instrumentality thereof may regulate the placement, construction, and modification of personal wireless service facilities on the basis of the environmental effects of radio frequency emissions to the extent that such facilities comply with the Commission’s regulations concerning such emissions.” Further information on federal authority and FCC policy is available in a fact sheet from the FCC’s Wireless Telecommunications Bureau at
www.fcc.gov/wtb.
Do wireless phones pose a health hazard?
The available scientific evidence does not show that any health problems are associated with using wireless phones. There is no proof, however, that wireless phones are absolutely safe. Wireless phones emit low levels of radiofrequency energy (RF) in the microwave range while being used. They also emit very low levels of RF when in the
Section 4A: Safety Guidelines | 241 |