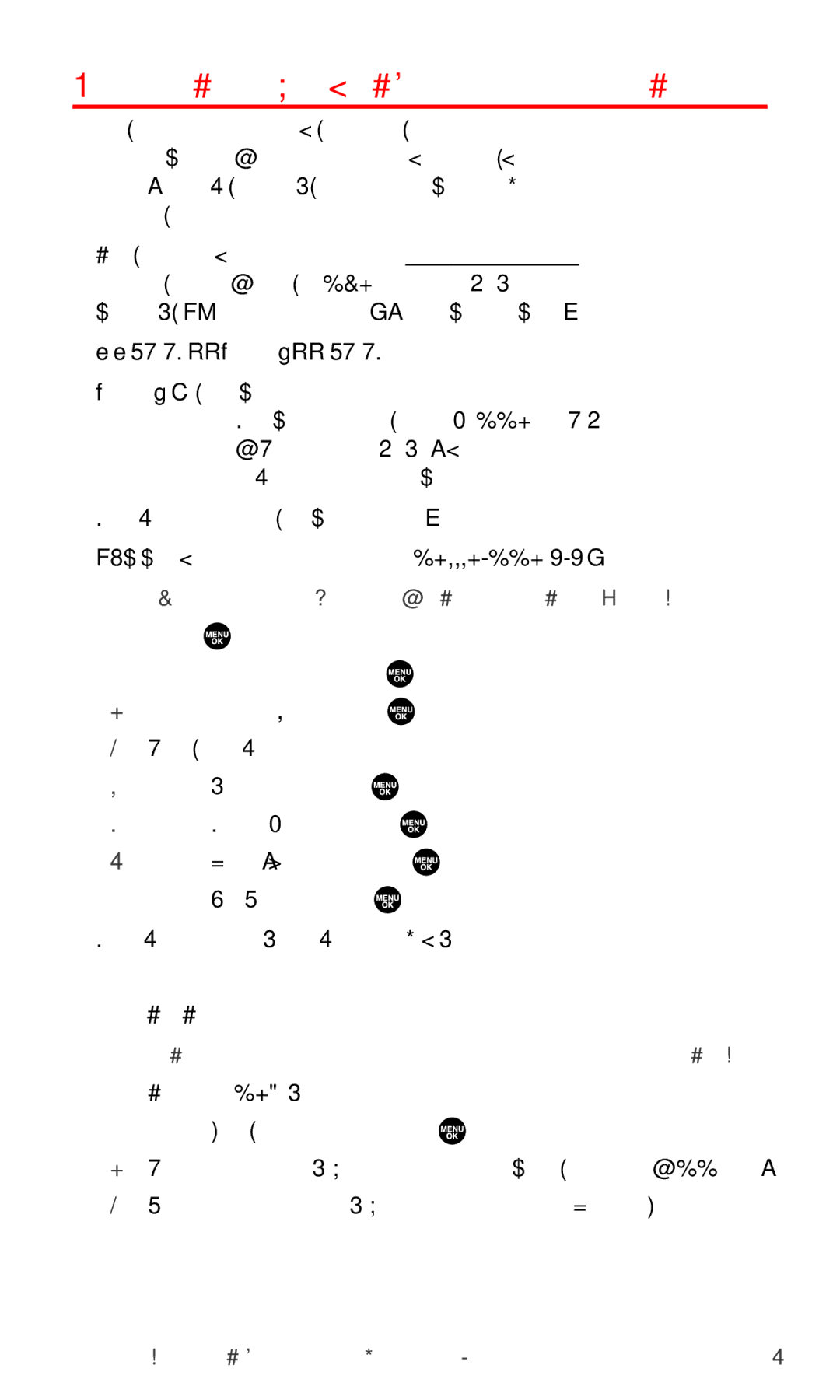ResettingandLockingYourPhoneThroughSMS
When your phone is lost or stolen, you can erase your important personal information (such as Contacts entries, call history, and messages) and lock your phone by sending a special formatted SMS message to your phone.
From your computer, sign on to www.sprintpcs.com and send a message to your phone (input your
\ \ RESET **<Passcode>** RESET
<Passcode> – your defined passcode.
The default passcode is your phone’s
The locked phone will display the following message:
“If found, please call PCS Customer Solutions
To activate this feature,the following presetting is required:
1.Press ![]() to access the main menu.
to access the main menu.
2.Select Settings and press ![]() .
.
3.Select Security and press ![]() .
.
4.Enter your lock code.
5.Select Others and press ![]() .
.
6.Select Found Me and press ![]() .
.
7.Select Reset/Lock and press ![]() .
.
8.Select Enable and press ![]() .
.
To unlock a phone that has been locked through SMS, bring the phone to a Sprint Store.
Changing the Passcode
To change the passcode for the special formatted SMS messages:
1.Follow steps
2.Select Chg Passcode and press ![]() .
.
3.Enter new passcode in the box under New Passcode (11 digits).
4.Reenter the new passcode in the box under Reenter Code.
Section 2C: Setting Your Phone’s Security | 71 |