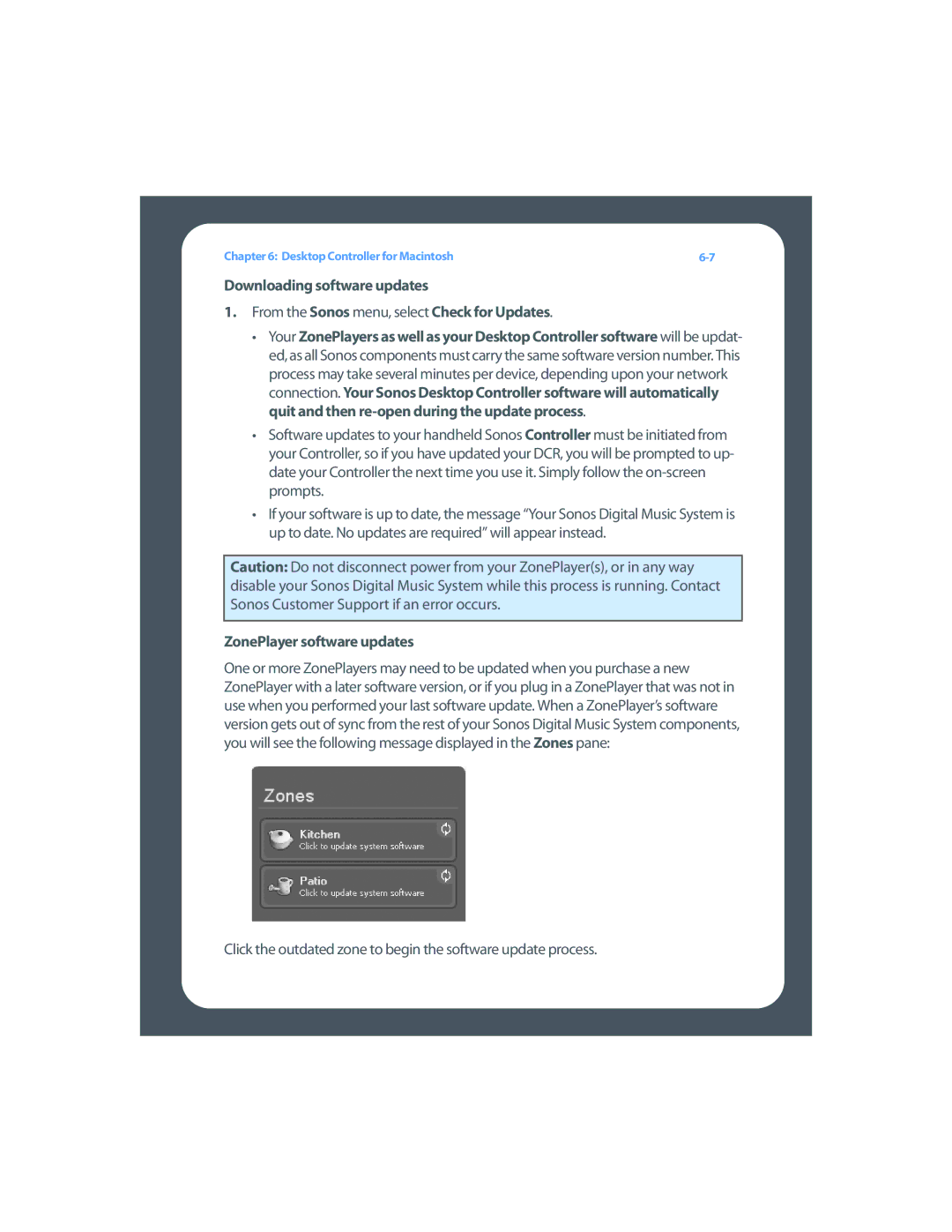User Guide
Page
Contents
Managing Zones
Desktop Controller for Windows
Appendix a Tips and Troubleshooting
Regulation Information
Page
Network Requirements
Your Computer Requirements
System requirements
Compatible operating systems
Compatible playlist formats
Technical Support
Compatible music file formats
Compatible streaming formats
Additional Information
System Registration
Language Preference
Select your language preference, and then press OK
Windows Shortcut Keys
Macintosh Shortcut Keys
Sonos Digital Music System User Guide
New to Sonos?
Already have Sonos?
Setting Up a New Sonos System
Connect a Sonos component to your home network
Setup illustrations into router
Setup illustrations no open router port
System Setup
If you are connecting a ZonePlayer
Attach the power cord and plug in the ZonePlayer
Place the ZonePlayers in the rooms of your choice
Connect to a home theater or amplifier
Connect to a computer or powered speakers
Install software
Add the Sonos Controller
When and why should I use a wireless connection?
Adding To An Existing Sonos System
Add a ZoneBridge
Choose one of the following options
Add a ZonePlayer
If desired
Place the ZonePlayer in the room you have selected
To rename using Desktop Controller software
Renaming a ZonePlayer or ZoneBridge
Add a Controller
To turn off using Desktop Controller software
Turning Off White Status Indicator
Select White Status Indicator Light, and press OK
Changing a ZonePlayer’s Operating Mode
Using the Desktop Controller software
Equalization Sound Settings
Turning Off Music System
Use the scroll wheel to select a zone, and press OK
Using Line-out
To control the volume from home theater
To connect to a home theater
To control the volume from Sonos system
Connecting a music source
Using Line-in
System Setup
To connect using Sonos Controller
Select Advanced SettingsLine-In Encoding
Changing the line-in encoding setting
Use Uncompressed if
Use Compressed if
On/Off
ZonePlayer Front
Button to mute or unmute this ZonePlayer
Analog audio
ZonePlayer 100 Rear Panel Connectors
Fixed/variable
Toslink
ZonePlayer 80 Rear Panel Connectors
Toslink digital audio out
ZoneBridge Front
ZoneBridge status indicator
ZoneBridge Rear Panel
Zone Groups
What Are Zones?
Linking Zones
Using the Desktop Controller
Click Link Zone, or
From the Zones menu, select Link Zone
Synchrony until you drop the zones from the zone group
Dropping Zones
Available Music Sources
What is your music library?
What is a Sonos playlist?
What is a music queue?
What is Internet radio?
What is Line-in?
Click Add a Share
Using the Desktop Controller for Windows
Resetting music library permissions
From the Music menu, select Update Music Index Now
From the Music menu, select Schedule Music Index Updates
Removing a shared folder
Using the Desktop Controller for Macintosh
Adding a shared folder from the list
Using the Sonos Controller
Managing and Playing Music
Scheduling automatic updates
Stop accessing a shared folder
From the Music menu, select System Settings, and press OK
Updating the music index
Selecting from music library
Browse
Search
Select to expand the music outline for any selection
Drag and drop
OK button
Power scroll
Music Library Preferences
Using Desktop Controller software
Sort folders by preference
Compilation albums
Check the Part of a compilation checkbox
Within iTunes
Within Sonos
Select Group Using AlbumArtist, and then press OK
Using Desktop Controller Select File or SonosPreferences
Contributing artists
Don’t group compilations
Imported playlists
M3U, WPL and PLS support
ITunes support
Managing the Music Queue
Removing a track from the queue
Using the Sonos Controller Press View Queue
Moving a track within the queue
Track disappears from the queue list
Clearing the music queue
Select Move Track
Press Place Track
Press Play Mode
Changing the play mode
Music Services
Viewing large album art
From the Now Playing screen, press the OK button
Activating a music trial
Using the Desktop Controller for Windows
Showing/hiding the Music Services tab
Sic Services tab in the Music Library box
Your music service password
Audible.com
Removing a music service trial
Sonos Digital Music System User Guide
Adding an Audible account
Using the Desktop Controller for Macintosh
Adding an additional Audible account to Sonos
After the trial expires
Napster
From the Music Services tab, select Napster Trial
Selecting music from Napster
Play Now Play Next
Napster Automix
Play Now
Select Artist Automix
Adding selections to your Napster Library
Napster Radio
Using the Desktop Controller for Macintosh
Selecting music from Napster
Control-click and select one of the following
Select Subscribe to Napster, and press OK
Select Napster Trial, and press Manage
Selecting music
Your user name and password will be verified with Napster
My Playlists From the Music menu, select Napster
Adding tracks or albums to your Napster Library
From the Music menu, select Napster
Selecting a Napster radio station
Pandora
Using the Desktop Controller for Macintosh
Click Update
From the Music Services tab, select Pandora Radio Trial
Click Continue
Select Pandora Radio, and click Continue
Account below
Click the Update link
Upgrading your Pandora account
Your account information will be verified with Pandora
Creating a new station from an artist or track
Adding a new station
Adding more music to a station
From the Music menu, select Add more kinds of music
Deleting a station
Renaming a station
Rating a track
Select Don’t play this track for a month
Why is this track playing?
Select Why is this track playing?
Bookmarking a track
New users after the trial expires
From the Music menu, select Set Up Music Services
Upgrading your Pandora account
Right-click and select Add more kinds of music
Your current Pandora radio stations are displayed
Renaming a station
Using the Sonos Controller
Upgrading your Pandora account
Select Artist Name or Track Name and press OK
Select Pandora RadioPandora Radio, and press OK
From the Now Playing screen, select Pandora
Press the Edit Station button
Select Edit Station
Select Don’t play this track for a month Bookmarking a track
Rhapsody
Using the Desktop Controller for Windows
Selecting music from Rhapsody
Using ‘drag and drop’
Using Search
Rhapsody Music Guide
Select Add to My Rhapsody Library Using Rhapsody with UPnP
Rhapsody Radio
Select Rhapsody Channels
Change Sonos setting
Click Continue
Click the Music Services tab
Click Play Now Using Rhapsody with UPnP
Select a zone
Select Subscribe to Rhapsody, and press OK
Select Rhapsody Trial, and press Manage
Selecting music
From the Music menu, select RhapsodyRhapsody Channels
Selecting a Rhapsody radio station
Sirius
If you are a standard Sirius Satellite Radio subscriber
Upgrading your Sirius account
’m New to Sirius Internet Radio instead
Selecting a Sirius radio station
Select Sirius Internet Radio, and click Next
If you’re new to Sirius Internet Radio
Click Continue
’m New to Sirius Internet Radio instead
Select Sirius Internet Radio, and click Continue
Using the Sonos Controller
Select Sirius RadioSIRIUS Radio, and press OK
Windows Media Player
Enabling Windows media sharing
Start Windows Media Player
Click the Library tab
Select Media Sharing
Turning on automatic media sharing
Click the Settings button
Selecting music from Windows Media Player
Media
Creating a Sonos Playlist Using the Desktop Controller
Sonos Playlists
Select QueueSave Queue as Sonos Playlist from the Play menu
Deleting a Sonos Playlist Using the Desktop Controller
Internet Radio
Renaming a Sonos Playlist Using the Desktop Controller
Playing an Internet radio station
Select Rename Playlist
Select Play Now Using the Sonos Controller
Setting your Internet radio preference
Adding an Internet radio station
Select Add New Internet Radio Station from the Music menu
Adding a station to your Favorite Stations list
Editing a radio station
Deleting a station from your Favorite Stations list
Auto updating your Internet Radio List
Sonos Digital Music System User Guide
Desktop Controller for Windows
Playback Controls
Volume Control
Setting date and time
Clock and Alarms
Adding an alarm
From the Zones menu, select Clocks and Alarms Click New
Editing an alarm
Deleting an alarm
Showing the clock screen
Software Updates
Setting a sleep timer
Setting software update preferences
Click the outdated zone to begin the software update process
ZonePlayer software updates
Selecting a different wireless channel
Additional Preferences
Line-in encoding
Display the Firewall settings screen
Zone Alarm free version
Firewall Information
Microsoft Windows Firewall
Select Utilities in the System Services
Zone Alarm Pro
McAfee Personal Firewall Plus
Select OK
ISS Black Ice Protection
Norton Personal Firewall
Right-click and select Trust IntruderTrust and Accept
Desktop Controller for Macintosh
Menu bar Playback controls Volume controls Zones pane
Controlling the Volume
Setting date and time
Adjusting sound settings DCR
Muting all zones DCR
To unmute all, select Unmute All Zones from the Play menu
Alarms
Setting a sleep timer
From the Sonos menu, select Check for Updates
Downloading software updates
Selecting different wireless channel DCR
Additional Settings
Open the System Preferences window
Uninstalling
Select the Sharing icon, and then select the Firewall tab
Mac OS X’s built-in firewall for
From the Norton Antivirus Setup window, select New
Enabling Windows File Sharing
Internet Security Barrier for Mac OS
Close the System Preferences window
Sonos Digital Music System User Guide
Connecting the Controller
Features
Battery Charge Indicator
Battery Charging
Battery Replacement
Navigation
Using the Controller
Zones
Music
Playback
Group volum e bar
Sleep modes
Sensors and indicators
Select Date and Time Settings
From the Music menu, select Clocks and Alarms
Turn off Controller
Deep Sleep
Sonos Controller
Select Clocks and AlarmsView Clock from the Music menu
Will display on this Controller when the alarm goes off
Controller
Viewing the clock
When an alarm goes off
Online Updates
Auto check for software updates
Select Advanced SettingsAuto Check for Software Updates
Controller software updates
Adjusting Controller Settings
Sleep Timer Docked
Sleep Timer Undocked
Advanced Settings
Click Sound
Sort folders by
Select Advanced SettingsWireless Channel
Desktop Controller software won’t run
Basic Troubleshooting
Select Add music stored on this computer and click Next
ZonePlayer or ZoneBridge not detected during setup
Check Router
ZonePlayer isn’t operating properly
DHCP/AutoIP Issues
ZonePlayer volume level reduces
ZonePlayer status indicator lit, but no sound
ZonePlayer has stopped playing music
Sound produced from only one speaker
Controller screen is frozen
Zones do not display properly
Components
Controller acting sluggish
Music stops when I use my 2.4 GHz cordless phone
Controller doesn’t work in some parts of my home
Move the Controller closer to a ZonePlayer
Wireless bridge setup example Tested, compatible hardware
Can I Eliminate The First Wire?
Linksys WET54GS5
Tested, not compatible hardware
Select Reset Desktop Controller from the Help menu
Resetting the Desktop Controller
Select Reset Desktop Controller from the Sonos menu
Click Reset Select Quit
Sonos Digital Music System User Guide
Chapter a Tips and Troubleshooting
About Your Music System
Support Diagnostics
Can’t Find What You’re Looking For?
Sonos
Sonos ZonePlayer
Sonos Device Specifications
Audio Services Supported
Specifications subject to change without notice
Sound Quality
Connection required. Internet functionality may require
Sonos Controller CR100
FeatureDescription Display and User Interface
Sonos ZoneBridge
Feature Description Power/Connections
Specifications subject to change without notice
Drive Components
Sonos Loudspeaker SP100
System Setup Using the Controller
Sonos Setup Using Controller
Sonos Digital Music System User Guide
Setup with a NAS Device no router
Go off
Chapter C Sonos Setup Using Controller
Sonos Digital Music System User Guide
Index
Alarms
Index
Controller, turn off
Factory reset A-6
ITunes ITunes compilations Keyboard shortcuts 1-4,1-5
Motion sensor 7-8,7-14move track
Now Playing screen, large album art OK button
Reset Desktop Controller A-9reset permissions
Set sleep timer 7-10set time
Solid amber ZonePlayer light A-10solid red light A-11
Sonos Digital Music System User Guide
Zone groups 3-1ZoneAlarm free
Sonos Digital Music System User Guide