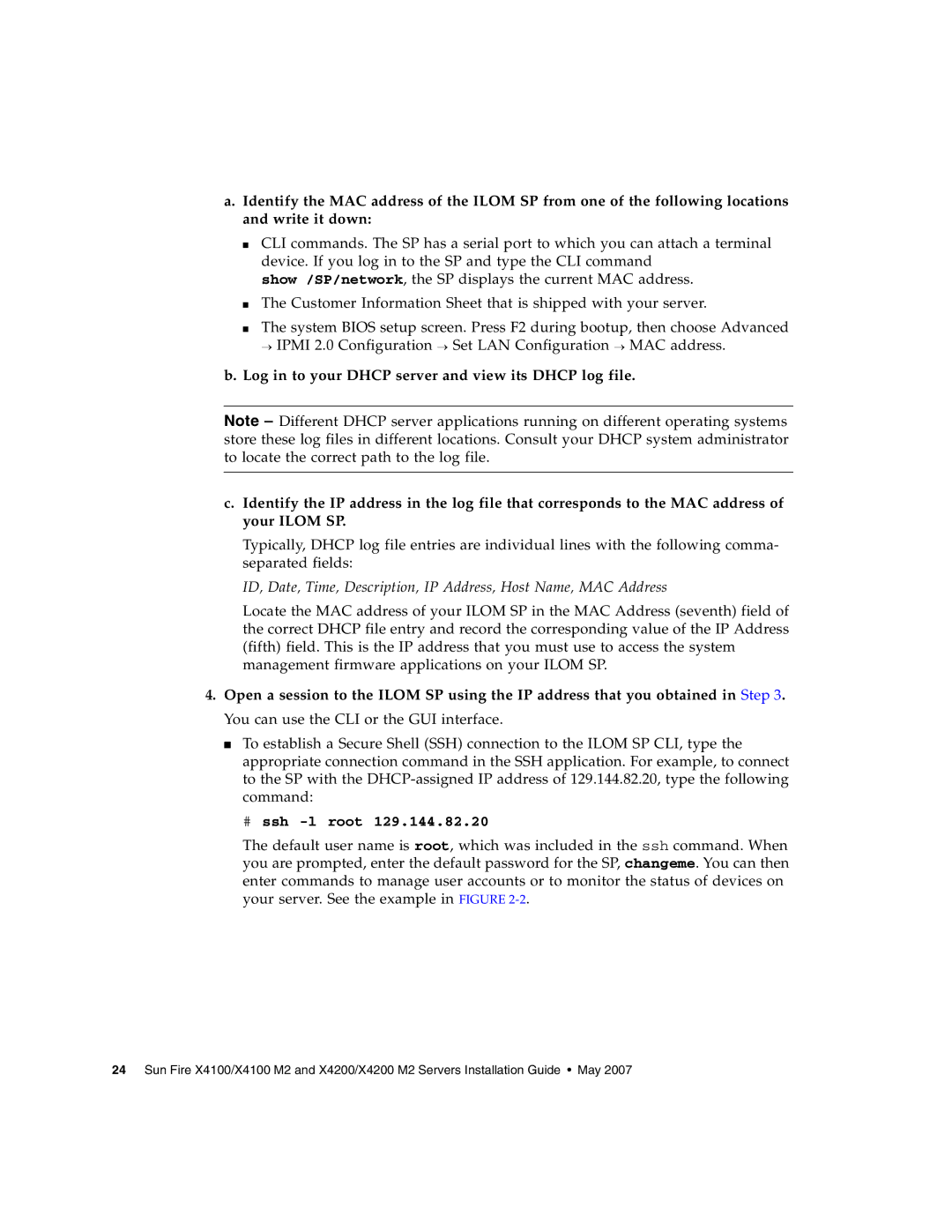a.Identify the MAC address of the ILOM SP from one of the following locations and write it down:
■CLI commands. The SP has a serial port to which you can attach a terminal device. If you log in to the SP and type the CLI command
show /SP/network, the SP displays the current MAC address.
■The Customer Information Sheet that is shipped with your server.
■The system BIOS setup screen. Press F2 during bootup, then choose Advanced → IPMI 2.0 Configuration → Set LAN Configuration → MAC address.
b.Log in to your DHCP server and view its DHCP log file.
Note – Different DHCP server applications running on different operating systems store these log files in different locations. Consult your DHCP system administrator to locate the correct path to the log file.
c.Identify the IP address in the log file that corresponds to the MAC address of your ILOM SP.
Typically, DHCP log file entries are individual lines with the following comma- separated fields:
ID, Date, Time, Description, IP Address, Host Name, MAC Address
Locate the MAC address of your ILOM SP in the MAC Address (seventh) field of the correct DHCP file entry and record the corresponding value of the IP Address (fifth) field. This is the IP address that you must use to access the system management firmware applications on your ILOM SP.
4.Open a session to the ILOM SP using the IP address that you obtained in Step 3. You can use the CLI or the GUI interface.
■ To establish a Secure Shell (SSH) connection to the ILOM SP CLI, type the appropriate connection command in the SSH application. For example, to connect to the SP with the
# ssh -l root 129.144.82.20
The default user name is root, which was included in the ssh command. When you are prompted, enter the default password for the SP, changeme. You can then enter commands to manage user accounts or to monitor the status of devices on your server. See the example in FIGURE
24 Sun Fire X4100/X4100 M2 and X4200/X4200 M2 Servers Installation Guide • May 2007