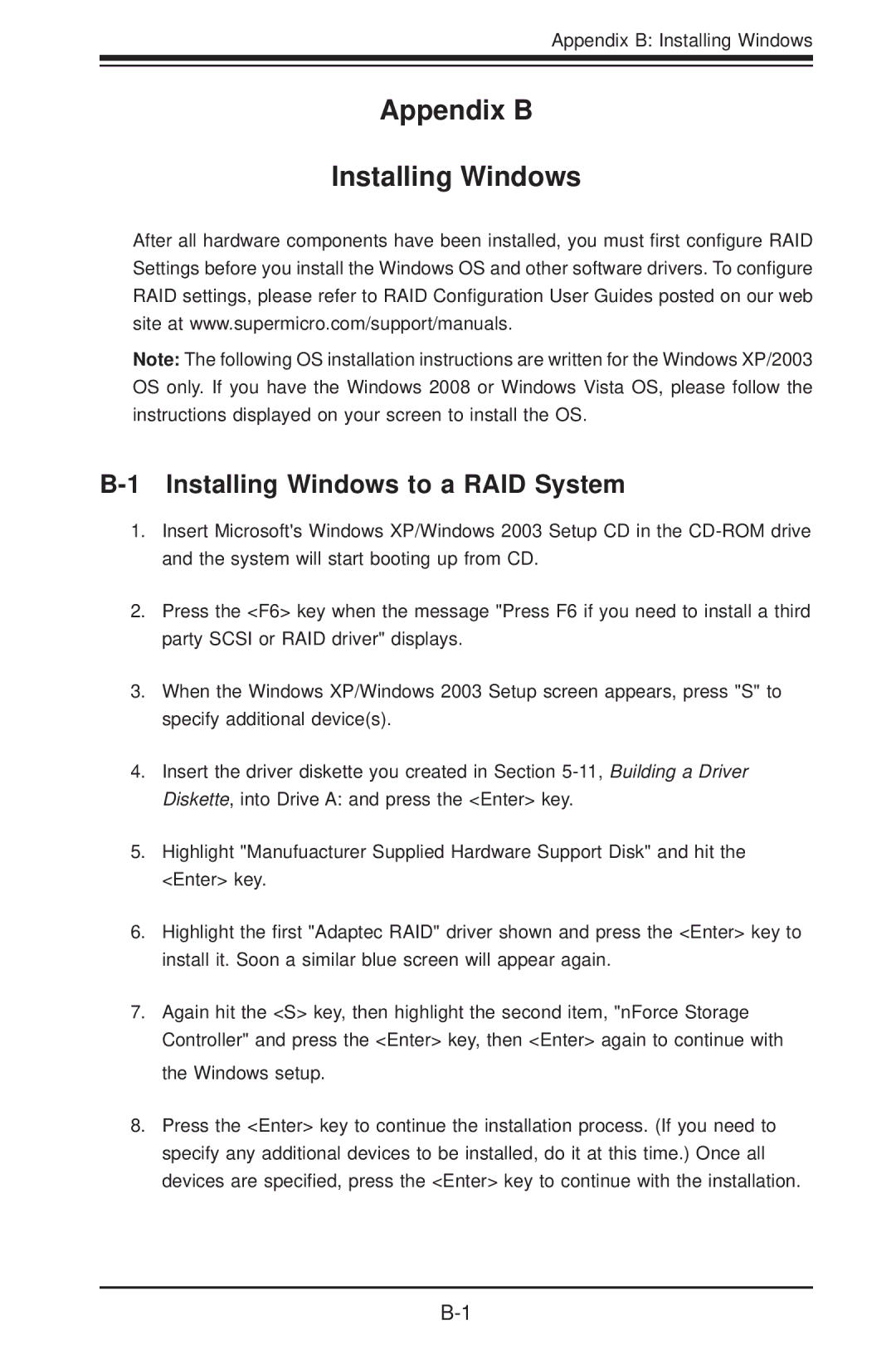Appendix B: Installing Windows
Appendix B
Installing Windows
After all hardware components have been installed, you must first configure RAID Settings before you install the Windows OS and other software drivers. To configure RAID settings, please refer to RAID Configuration User Guides posted on our web site at www.supermicro.com/support/manuals.
Note: The following OS installation instructions are written for the Windows XP/2003 OS only. If you have the Windows 2008 or Windows Vista OS, please follow the instructions displayed on your screen to install the OS.
B-1 Installing Windows to a RAID System
1.Insert Microsoft's Windows XP/Windows 2003 Setup CD in the
2.Press the <F6> key when the message "Press F6 if you need to install a third party SCSI or RAID driver" displays.
3.When the Windows XP/Windows 2003 Setup screen appears, press "S" to specify additional device(s).
4.Insert the driver diskette you created in Section
5.Highlight "Manufuacturer Supplied Hardware Support Disk" and hit the <Enter> key.
6.Highlight the first "Adaptec RAID" driver shown and press the <Enter> key to install it. Soon a similar blue screen will appear again.
7.Again hit the <S> key, then highlight the second item, "nForce Storage Controller" and press the <Enter> key, then <Enter> again to continue with
the Windows setup.
8.Press the <Enter> key to continue the installation process. (If you need to specify any additional devices to be installed, do it at this time.) Once all devices are specified, press the <Enter> key to continue with the installation.