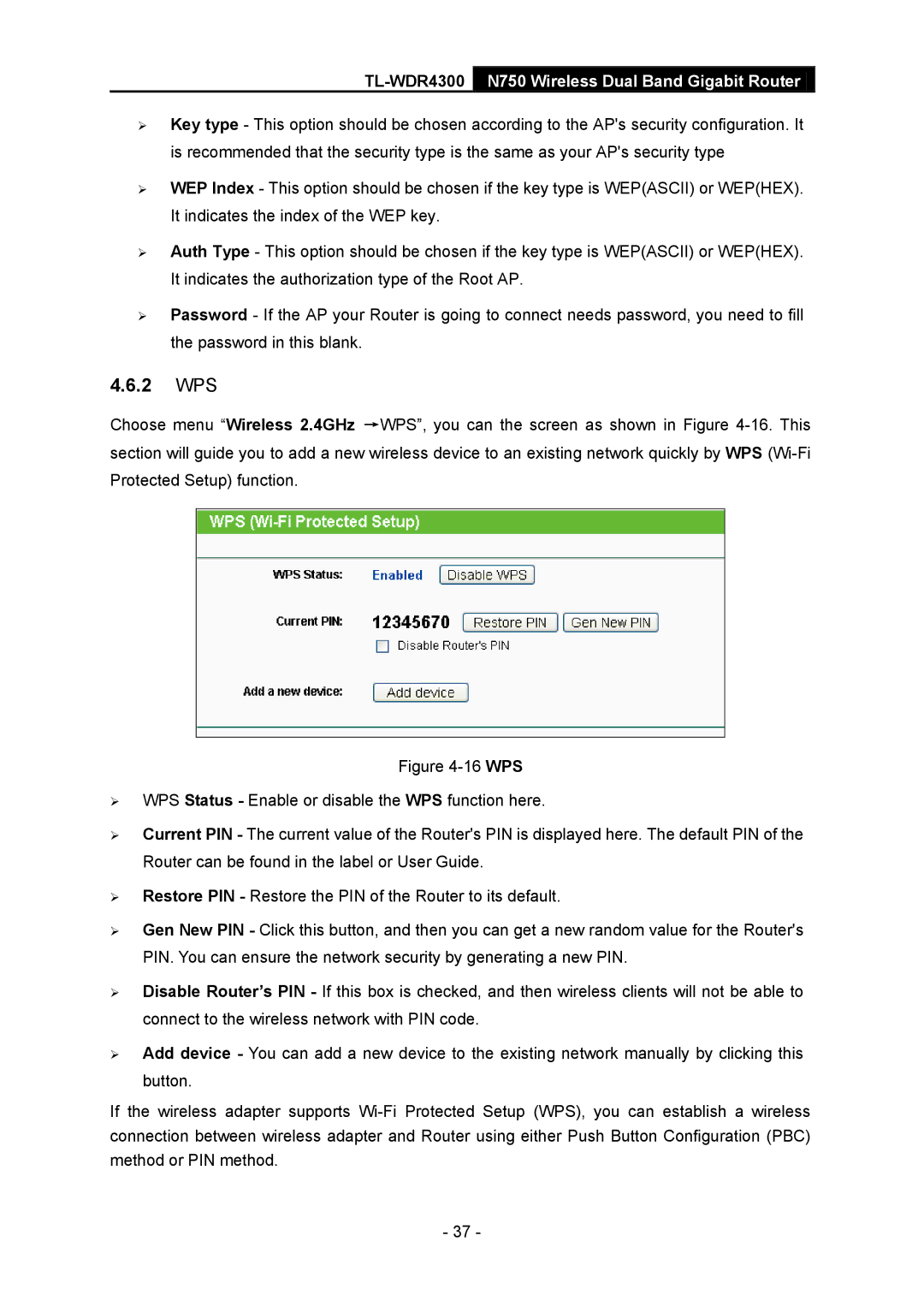TL-WDR4300 N750 Wireless Dual Band Gigabit Router
Key type - This option should be chosen according to the AP's security configuration. It is recommended that the security type is the same as your AP's security type
WEP Index - This option should be chosen if the key type is WEP(ASCII) or WEP(HEX). It indicates the index of the WEP key.
Auth Type - This option should be chosen if the key type is WEP(ASCII) or WEP(HEX). It indicates the authorization type of the Root AP.
Password - If the AP your Router is going to connect needs password, you need to fill the password in this blank.
4.6.2WPS
Choose menu “Wireless 2.4GHz →WPS”, you can the screen as shown in Figure
Figure 4-16 WPS
WPS Status - Enable or disable the WPS function here.
Current PIN - The current value of the Router's PIN is displayed here. The default PIN of the Router can be found in the label or User Guide.
Restore PIN - Restore the PIN of the Router to its default.
Gen New PIN - Click this button, and then you can get a new random value for the Router's PIN. You can ensure the network security by generating a new PIN.
Disable Router’s PIN - If this box is checked, and then wireless clients will not be able to connect to the wireless network with PIN code.
Add device - You can add a new device to the existing network manually by clicking this button.
If the wireless adapter supports Wi-Fi Protected Setup (WPS), you can establish a wireless connection between wireless adapter and Router using either Push Button Configuration (PBC) method or PIN method.
- 37 -