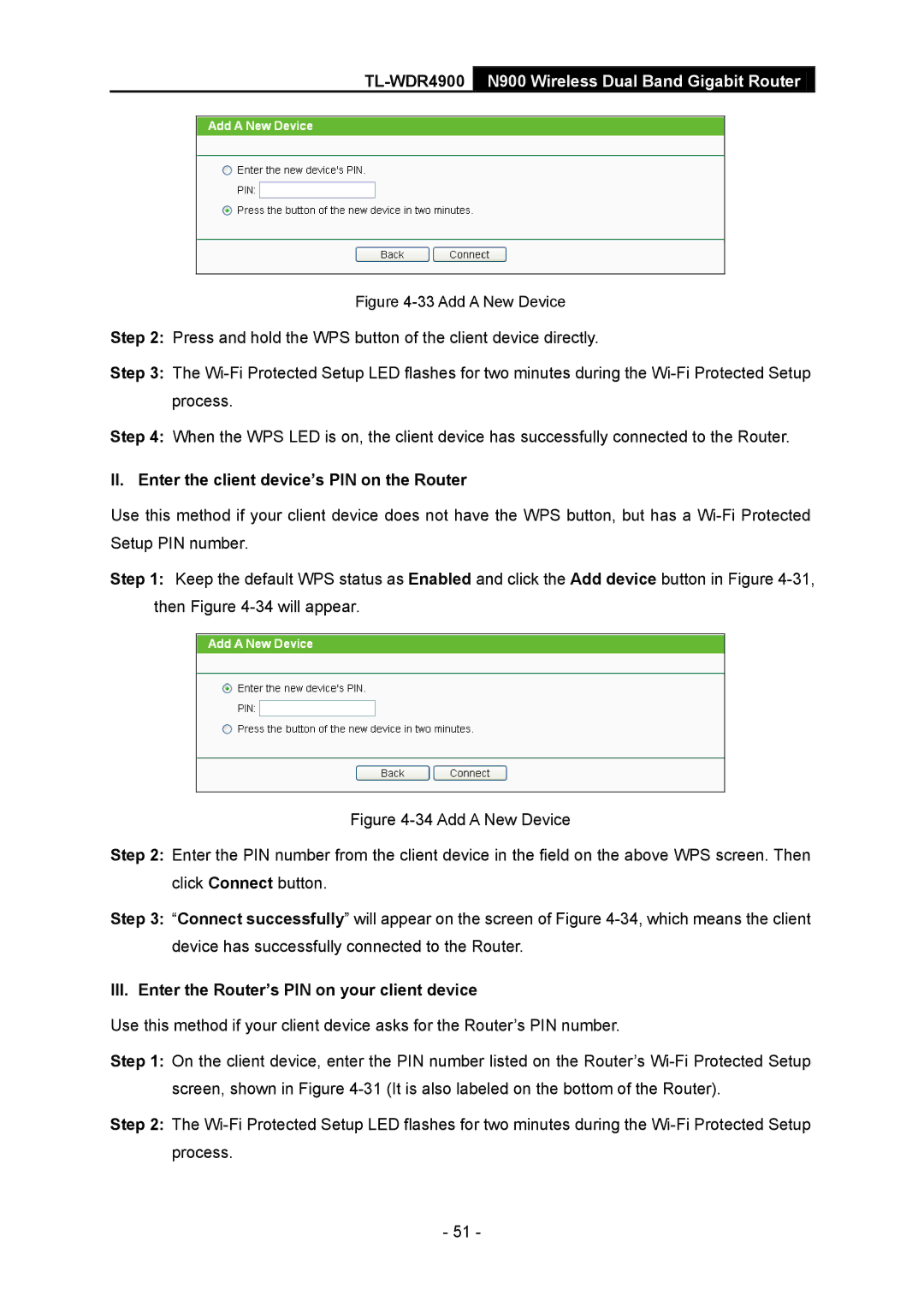TL-WDR4900 N900 Wireless Dual Band Gigabit Router
Figure 4-33 Add A New Device
Step 2: Press and hold the WPS button of the client device directly.
Step 3: The
Step 4: When the WPS LED is on, the client device has successfully connected to the Router.
II. Enter the client device’s PIN on the Router
Use this method if your client device does not have the WPS button, but has a
Step 1: Keep the default WPS status as Enabled and click the Add device button in Figure
Figure 4-34 Add A New Device
Step 2: Enter the PIN number from the client device in the field on the above WPS screen. Then click Connect button.
Step 3: “Connect successfully” will appear on the screen of Figure 4-34, which means the client device has successfully connected to the Router.
III. Enter the Router’s PIN on your client device
Use this method if your client device asks for the Router’s PIN number.
Step 1: On the client device, enter the PIN number listed on the Router’s
Step 2: The
- 51 -