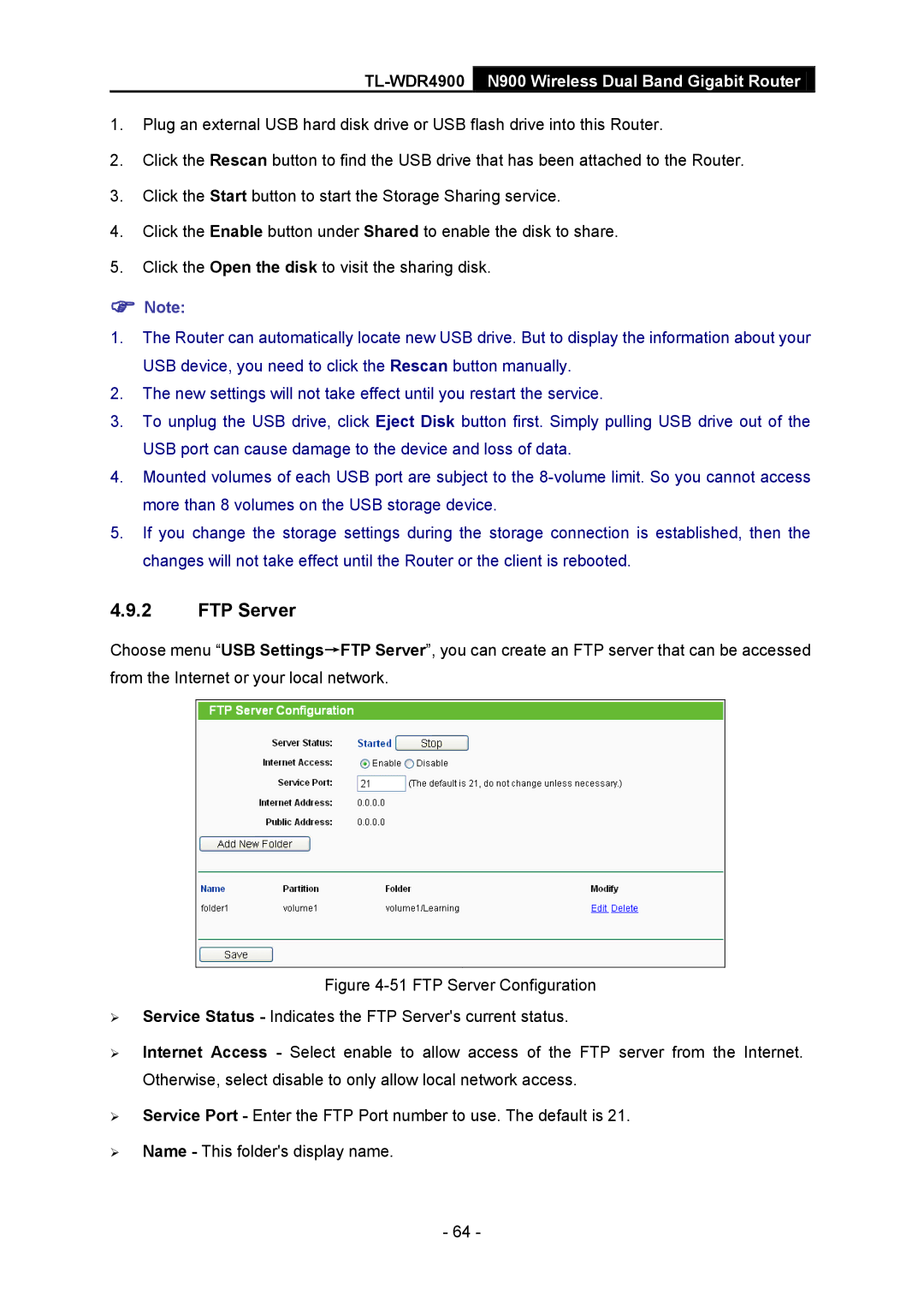TL-WDR4900 N900 Wireless Dual Band Gigabit Router
1.Plug an external USB hard disk drive or USB flash drive into this Router.
2.Click the Rescan button to find the USB drive that has been attached to the Router.
3.Click the Start button to start the Storage Sharing service.
4.Click the Enable button under Shared to enable the disk to share.
5.Click the Open the disk to visit the sharing disk.
Note:
1.The Router can automatically locate new USB drive. But to display the information about your USB device, you need to click the Rescan button manually.
2.The new settings will not take effect until you restart the service.
3.To unplug the USB drive, click Eject Disk button first. Simply pulling USB drive out of the USB port can cause damage to the device and loss of data.
4.Mounted volumes of each USB port are subject to the
5.If you change the storage settings during the storage connection is established, then the changes will not take effect until the Router or the client is rebooted.
4.9.2FTP Server
Choose menu “USB Settings→FTP Server”, you can create an FTP server that can be accessed from the Internet or your local network.
Figure 4-51 FTP Server Configuration
Service Status - Indicates the FTP Server's current status.
Internet Access - Select enable to allow access of the FTP server from the Internet. Otherwise, select disable to only allow local network access.
Service Port - Enter the FTP Port number to use. The default is 21.
Name - This folder's display name.
- 64 -