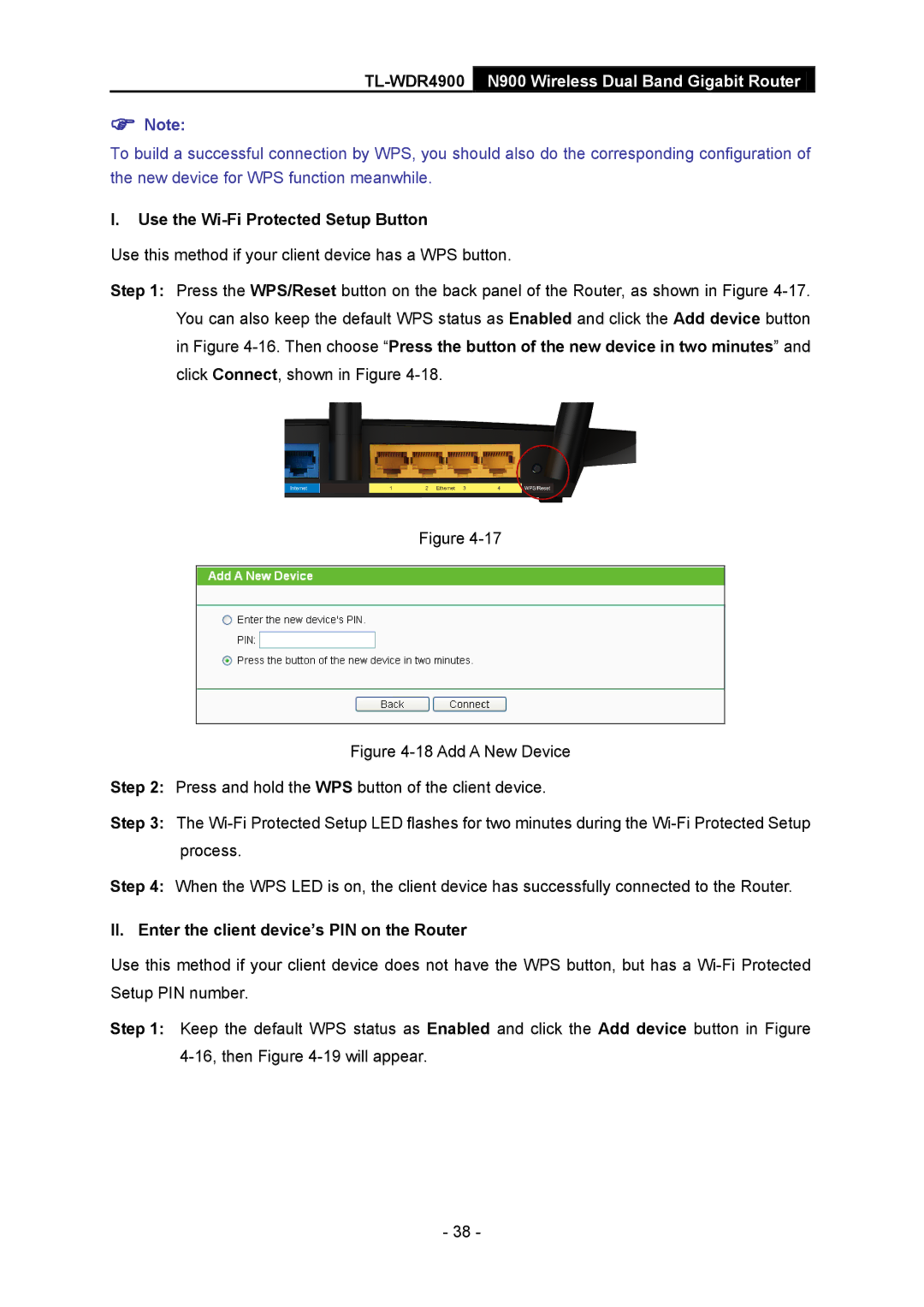TL-WDR4900 N900 Wireless Dual Band Gigabit Router
Note:
To build a successful connection by WPS, you should also do the corresponding configuration of the new device for WPS function meanwhile.
I.Use the Wi-Fi Protected Setup Button
Use this method if your client device has a WPS button.
Step 1: Press the WPS/Reset button on the back panel of the Router, as shown in Figure
Figure
Figure 4-18 Add A New Device
Step 2: Press and hold the WPS button of the client device.
Step 3: The Wi-Fi Protected Setup LED flashes for two minutes during the Wi-Fi Protected Setup process.
Step 4: When the WPS LED is on, the client device has successfully connected to the Router.
II. Enter the client device’s PIN on the Router
Use this method if your client device does not have the WPS button, but has a
Step 1: Keep the default WPS status as Enabled and click the Add device button in Figure
- 38 -