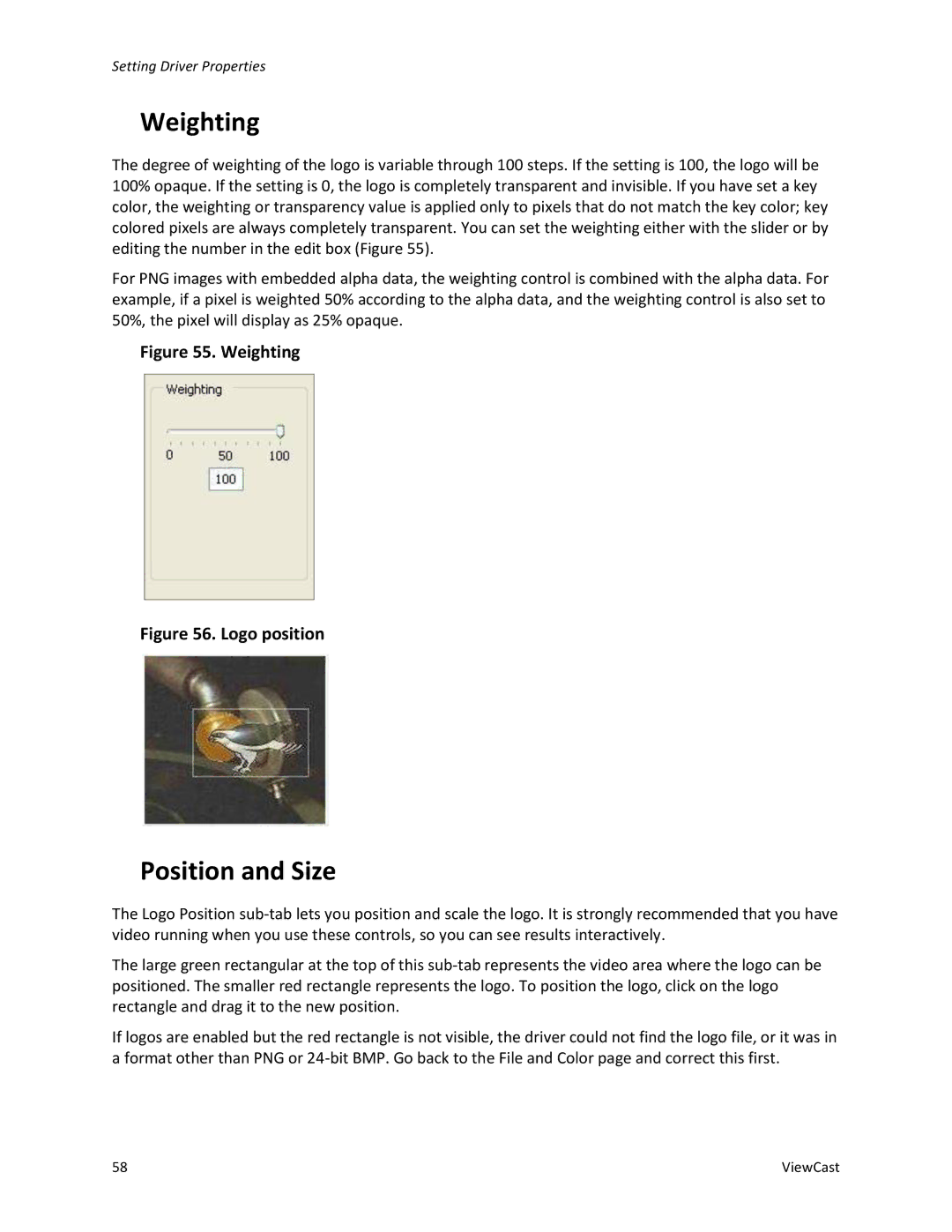Setting Driver Properties
Weighting
The degree of weighting of the logo is variable through 100 steps. If the setting is 100, the logo will be 100% opaque. If the setting is 0, the logo is completely transparent and invisible. If you have set a key color, the weighting or transparency value is applied only to pixels that do not match the key color; key colored pixels are always completely transparent. You can set the weighting either with the slider or by editing the number in the edit box (Figure 55).
For PNG images with embedded alpha data, the weighting control is combined with the alpha data. For example, if a pixel is weighted 50% according to the alpha data, and the weighting control is also set to 50%, the pixel will display as 25% opaque.
Figure 55. Weighting
Figure 56. Logo position
Position and Size
The Logo Position
The large green rectangular at the top of this
If logos are enabled but the red rectangle is not visible, the driver could not find the logo file, or it was in a format other than PNG or
58 | ViewCast |