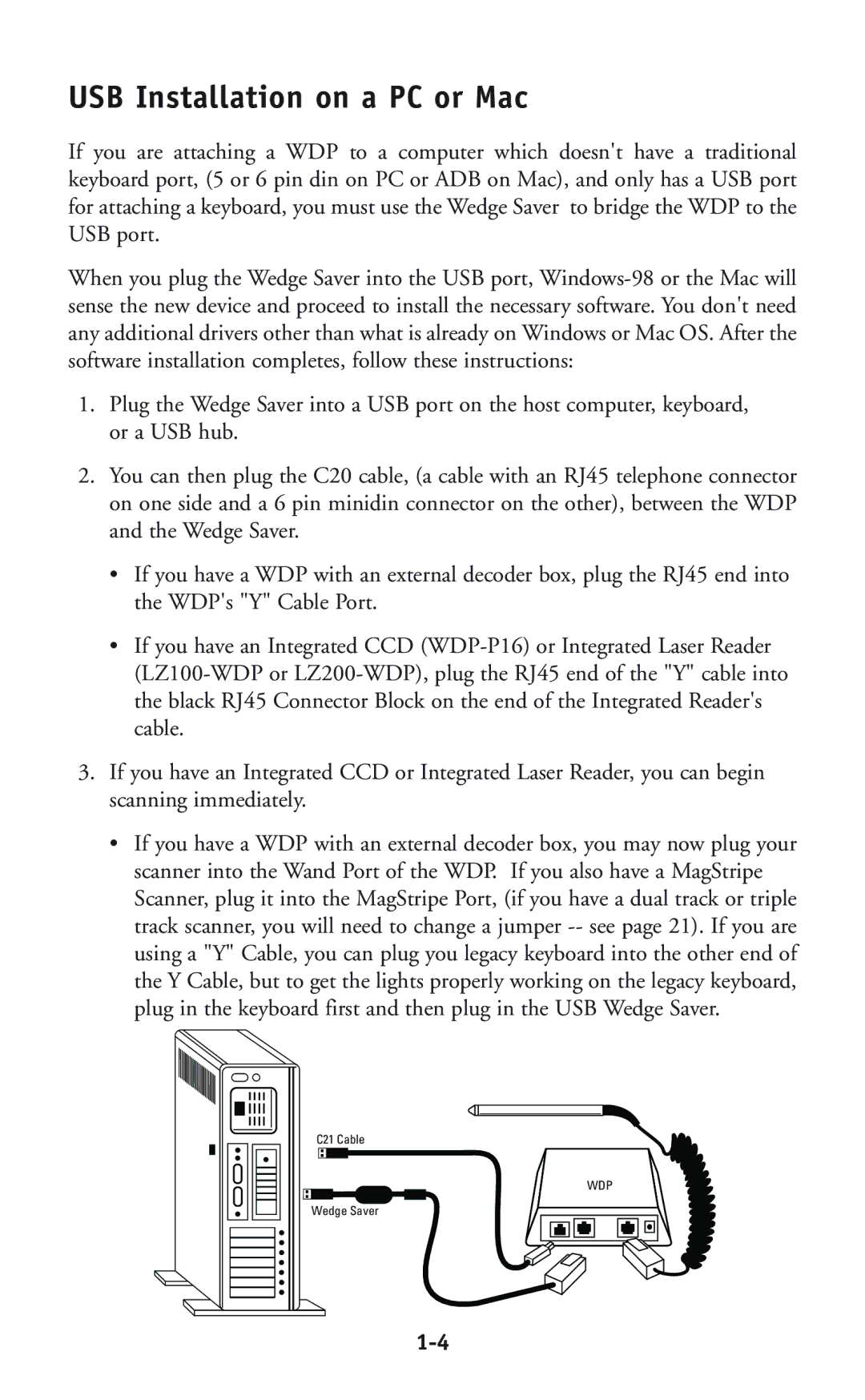USB Installation on a PC or Mac
If you are attaching a WDP to a computer which doesn't have a traditional keyboard port, (5 or 6 pin din on PC or ADB on Mac), and only has a USB port for attaching a keyboard, you must use the Wedge Saver to bridge the WDP to the USB port.
When you plug the Wedge Saver into the USB port,
1.Plug the Wedge Saver into a USB port on the host computer, keyboard, or a USB hub.
2.You can then plug the C20 cable, (a cable with an RJ45 telephone connector on one side and a 6 pin minidin connector on the other), between the WDP and the Wedge Saver.
•If you have a WDP with an external decoder box, plug the RJ45 end into the WDP's "Y" Cable Port.
•If you have an Integrated CCD
3.If you have an Integrated CCD or Integrated Laser Reader, you can begin scanning immediately.
•If you have a WDP with an external decoder box, you may now plug your scanner into the Wand Port of the WDP. If you also have a MagStripe Scanner, plug it into the MagStripe Port, (if you have a dual track or triple track scanner, you will need to change a jumper
C21 Cable
WDP
Wedge Saver