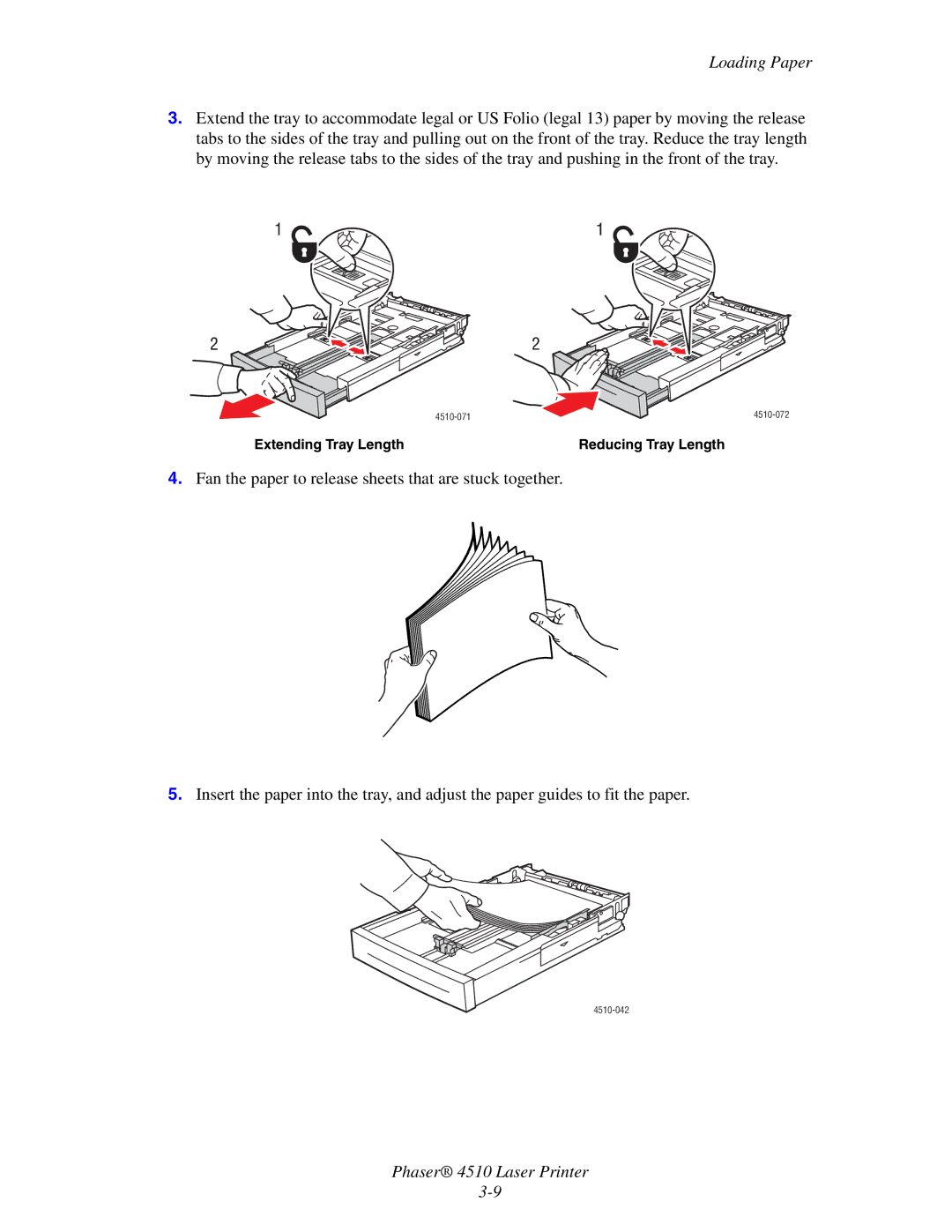User Guide
Page
Contents
Printing Basics
Maintenance
Extended Periods of Non-Use
User Safety Index
Printer Features
This chapter includes
This section includes
Parts of the Printer
Front-Right View
Rear-Left View
Internal Components
Options on Upgrades on
Printer Configurations
Standard Features
Available Configurations
Feature Printer Configurations 4510B
Upgrades
Options
Control Panel Layout
Control Panel Features
Control Panel
Menu Map on
Sample Pages
Menu Map
Information Pages
This section includes Resources on
More Information
Resources
Xerox Support Centre
Select your printer from the Select Printer drop-down list
Network Basics
Overview of Network Setup and Configuration
Network Connection
Connecting via Ethernet Recommended
Choosing a Connection Method
USB Connection
Connecting via USB
Connecting via Parallel
TCP/IP and IP Addresses
Configuring the Network Address
Automatically Setting the Printer’s IP Address
Using CentreWare is
Dynamic Methods of Setting the Printer’s IP Address
Using the Control Panel
Press the OK button to turn the selection On or Off
Manually Setting the Printer’s IP Address
Information Required for Manual IP Addressing
Changing or Modifying the IP Address Using CentreWare is
Click Properties
Installing the Printer Drivers
Available Drivers
Macintosh OS X, Version 10.2
Windows 2000 or Later
Macintosh OS X, Version 10.2 and Higher
Select your desired language from the list
USB Connection
Select the Default Browser in the Printer Browser
Macintosh OS X, Version
LPD Connection
Printing Basics
Overview of Basic Steps
Supported Paper and Media
Paper Usage Guidelines
Paper That Can Damage Your Printer
Supported Paper Sizes and Weights
Paper Storage Guidelines
Paper Sizes and Weights for Trays
Tray
Loading Paper
Loading Paper Guidelines
Loading Paper in Tray
Extending Tray Length Reducing Tray Length
Slide the guide firmly against the paper
Push the paper tray completely into the printer
Loading Paper in Tray 2, 3, or
Fan the paper to release sheets that are stuck together
Insert paper into the tray
If necessary, press the paper guides inward to fit the paper
4510-079
Tray 1 Mode and Tray 2-N Mode
Selecting Printing Preferences Windows
Selecting Printing Options
Factors Affecting Print Performance
Printers folder, right-click the icon for your printer
Selecting Options for an Individual Job Windows
Selecting Options for an Individual Job Macintosh
Printing Options for Windows Operating Systems
Macintosh PostScript Driver Settings
See the following table for specific printing options
Printing on Both Sides of the Paper
Automatic 2-Sided Printing Guidelines
Binding Edge Options
Selecting 2-Sided Printing
Guidelines
Printing on Specialty Media
Printing Transparencies
Remove the lid from the tray
Printing Transparencies from Tray
Remove Tray 1 from the printer by pulling out on the handle
Replace the lid on the tray
Adjust the paper guides to fit the transparencies
Insert the transparencies into the tray
Printing Transparencies from Trays
4510-098
4510-106
4510-102
Envelopes can be printed from all trays
Printing Envelopes
Printing Envelopes from Tray
4510-083
Printing Envelopes from Trays
4510-109
Xerox labels can be printed from all trays
Printing Labels
Printing Labels from Tray
4510-087
4510-088
Printing Labels from Trays
Fan the labels to release sheets that are stuck together
4510-151
Printing Index Cards
Printing Index Cards from Tray
Printing Custom Size Paper
Printing Custom Size Paper
Creating Custom Paper Types
Select the General folder on the left navigation panel
Print Quality
Controlling the Quality of Your Prints
Selecting a Print-Quality Mode
To select the print-quality mode in a supported driver
There are two print-quality modes
Solving Print-Quality Problems
Light Prints
Overall image is lighter than normal
Blank Prints
Entire printed page is blank with no visible print
Black Prints
Entire printed page is black
Horizontal Line Deletions
Vertical Line Deletions
There are areas of print deletions that form narrow lines
Horizontal Dark Streaks
There are black lines that appear horizontally on
Vertical Dark Streaks
There are black lines that appear vertically on
Dark Spots or Marks
Then select Fuser Configuration
Unfused or Partially Fused Image
Wrinkled Prints
Pages are wrinkled, creased, or torn
Image is blurred at the edges
Blurred Prints
Random or Spot Deletions
Areas of the print are extremely light or missing
Repeating Defects
Defect Spacing Supply to Replace
Setting the Fuser Temperature
Print Area Is Not Centered on the Paper
Maintenance
Cleaning the Feed Roller
Cleaning the Printer
Cleaning the Outside of the Printer
For safety information, see User Safety on page A-1
Clean the rollers with a damp cloth
Push the paper tray back into the printer
Consumables Routine Maintenance Items
Ordering Supplies
When to Order Supplies
Recycling Supplies
Extended Periods of Non-Use
Moving the Printer Within the Office
Precautions for Moving the Printer
Moving and Repacking the Printer
Preparing the Printer for Shipment
Troubleshooting
Clearing Paper Jams
Preventing Jams
Jam at Tray 1, 2, 3, or
Pull jammed paper from the printer tray slot
Remove crumpled paper from the tray
Open the top cover
Remove the print cartridge
Close the top cover
Insert the print cartridge
Replace all the trays
Jam at the Exit and Jam at the Rear
If you have a stacker, lower the stacker tray
Close the rear cover
Jam at the Exit and Jam at the Rear with Duplex Unit
4510-024
Jam at the Exit Open Top Cover to Clear
Close the duplex unit cover
4510-027
Jam at the Top Cover
If you have a stacker, lower the stacker
4510-033
Replace the trays
Reinsert the print cartridge
Close the top cover
Jam at the Duplex Unit
Jam at the Stacker
Close the duplex unit
Close the rear stacker cover
Paper Size Jam
4510-044
Open the rear cover
If you have a duplex unit, close the duplex unit cover
PrintingScout Alerts
Getting Help
Control Panel Messages
PhaserSMART Technical Support
Online Support Assistant
Web Links
Resource Link
User Safety
Electrical Safety
Laser Safety
400 mm 16 in. above the printer
Maintenance Safety
Operational Safety
Printer 820 mm 32
Operational Guidelines
Moving the Printer
Safety Symbols Marked on Product
Product Recycling and Disposal for North America
Index
Index
Phaser 4510 Laser Printer Index-3
Phaser 4510 Laser Printer Index-4
Phaser 4510 Laser Printer Index-5
Phaser 4510 Laser Printer Index-6