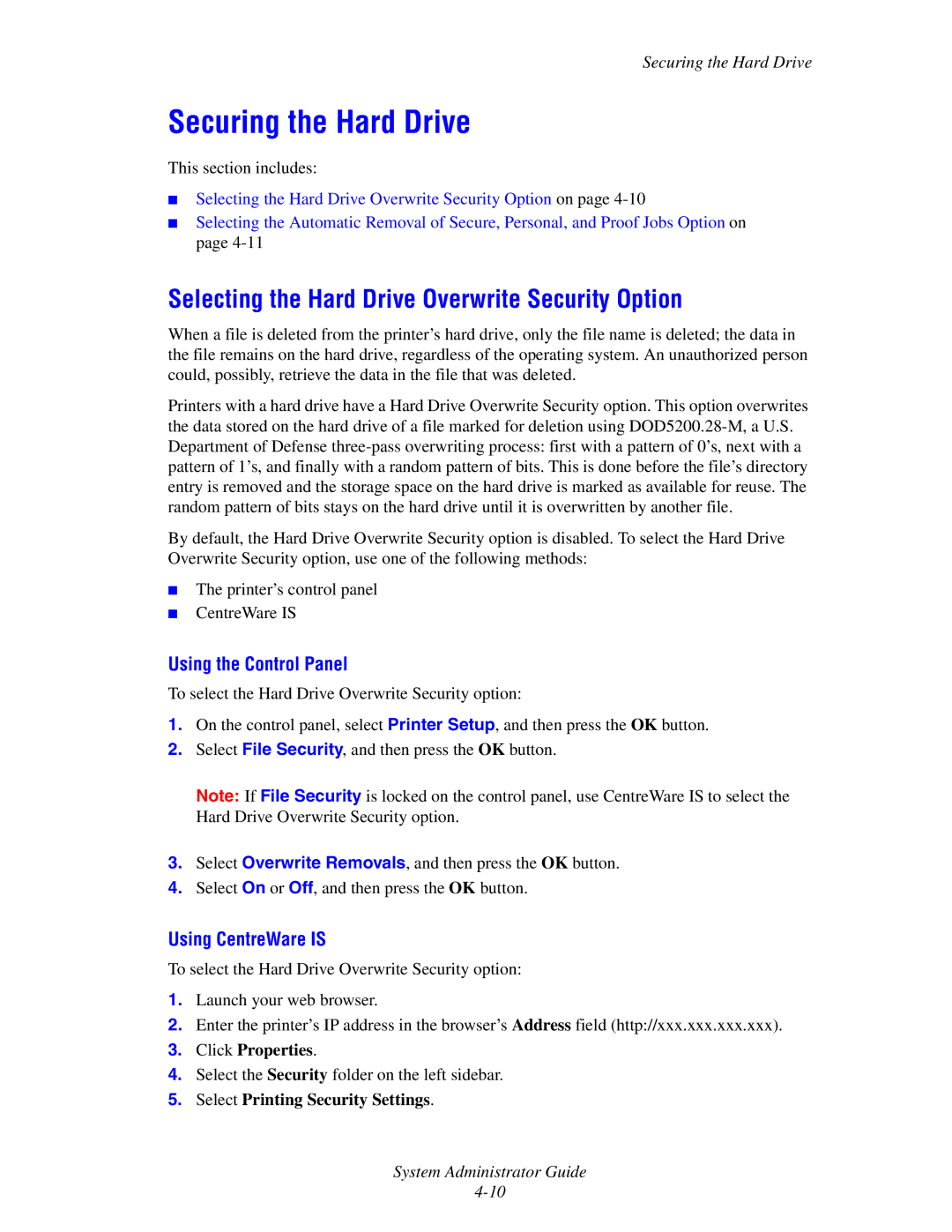6300, 6350, 8500, 8550 specifications
The Xerox 6300, 6350, 8500, and 8550 series of printers are notable laser printers that cater to diverse office environments, combining innovative technology, robust capabilities, and reliable performance. Each model offers different features and enhancements suited to varying business needs.The Xerox 6300 is a color laser printer designed for small to medium-sized workgroups. It is known for its impressive print speed, delivering up to 30 pages per minute (ppm) in color and black-and-white. With a monthly duty cycle rated at 60,000 pages, the 6300 is built for demanding office conditions. It showcases Xerox's advanced imaging technology, ensuring sharp text and vibrant images. The printer also includes features like automatic duplex printing, saving paper and enhancing productivity.
The Xerox 6350 is an upgraded version, offering enhanced capabilities while maintaining the core strengths of the 6300. This model excels in print quality, featuring a print resolution of up to 1200 x 2400 dpi. The 6350 supports a wider range of media sizes, making it versatile for various printing tasks. Moreover, it integrates network printing capabilities, allowing multiple users to connect seamlessly. Its user-friendly interface features a color LCD touchscreen, simplifying navigation and job management.
The Xerox 8500 represents a significant leap in color printing technology, targeted at larger workgroups that require high-volume output. With print speeds reaching up to 45 ppm and advanced color management features, the 8500 ensures consistent and professional-quality prints. It boasts impressive scalability options, allowing users to customize their systems with additional memory and finishing solutions such as staplers and hole punchers. The Energy Star certification highlights its energy efficiency, making it an environmentally friendly choice.
The Xerox 8550 builds upon the strengths of the 8500, offering enhanced print capabilities and improved performance. It features an impressive standard paper capacity of up to 2,200 sheets, reducing the frequency of paper replenishment. The 8550's robust security features safeguard sensitive documents, providing encryption options and secure print capabilities. Additionally, its intuitive user interface and mobile printing compatibility enable a more streamlined workflow.
In summary, the Xerox 6300, 6350, 8500, and 8550 series printers are designed to meet the evolving needs of modern workplaces. With their advanced printing technologies, high-resolution output, and user-friendly features, these printers deliver reliable performance while optimizing productivity in office settings. Whether for small teams or large organizations, Xerox's commitment to quality and innovation is evident in these robust printing solutions.