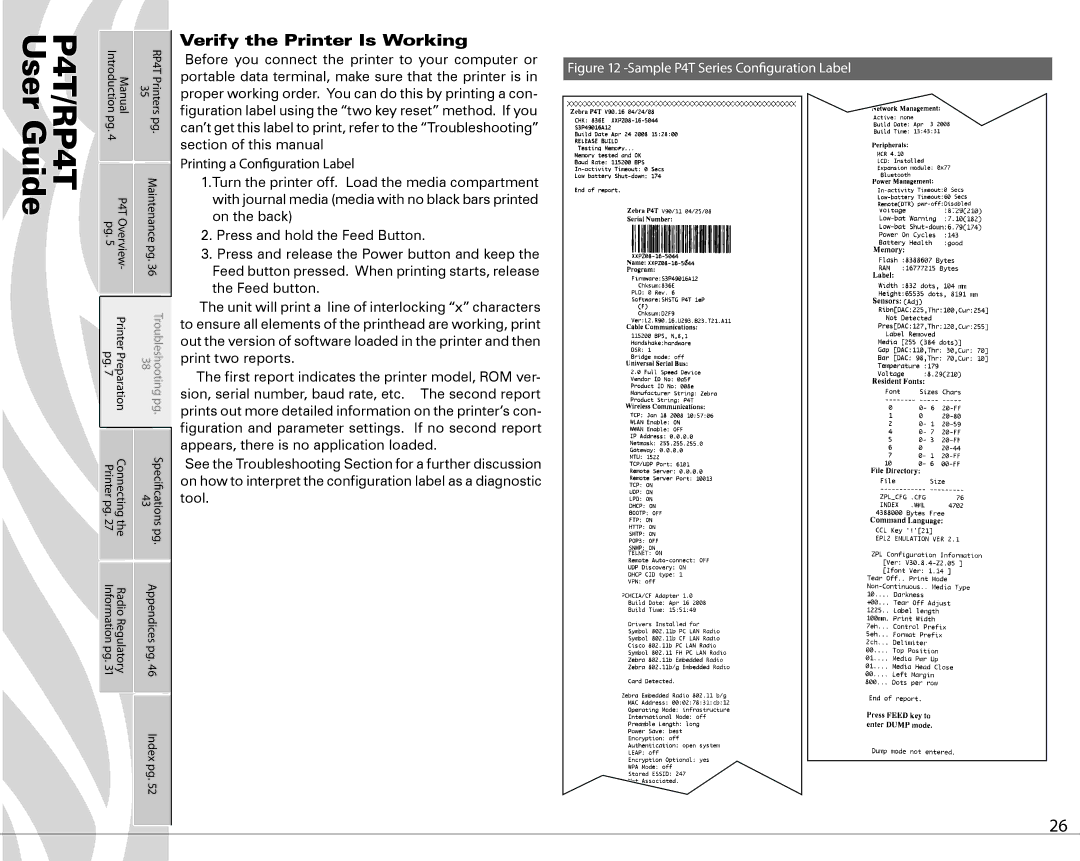P4T/RP4T User Guide
Manual Introduction | RP4T Printers 35 | |
pg. | pg. | |
4 |
|
|
P4T Overview- pg. 5 | Maintenance pg. 36 | |
Printer Preparation pg. 7 | 38 | Troubleshooting pg. |
Connecting the Printer pg. 27 | 43 | Speci†cations pg. |
Radio Regulatory Information pg. 31 | Appendices pg. 46 | |
| Index pg. 52 | |
Verify the Printer Is Working
Before you connect the printer to your computer or |
| |
Figure 12 | ||
portable data terminal, make sure that the printer is in | ||
| ||
| ||
proper working order. You can do this by printing a con- |
| |
figuration label using the “two key reset” method. If you |
| |
can’t get this label to print, refer to the “Troubleshooting” |
| |
section of this manual |
| |
Printing a Con†guration Label |
| |
1.Turn the printer off. Load the media compartment |
| |
with journal media (media with no black bars printed |
| |
on the back) |
|
2.Press and hold the Feed Button.
3.Press and release the Power button and keep the Feed button pressed. When printing starts, release the Feed button.
The unit will print a line of interlocking “x” characters to ensure all elements of the printhead are working, print out the version of software loaded in the printer and then print two reports.
The first report indicates the printer model, ROM ver- sion, serial number, baud rate, etc. The second report prints out more detailed information on the printer’s con- figuration and parameter settings. If no second report appears, there is no application loaded.
See the Troubleshooting Section for a further discussion on how to interpret the configuration label as a diagnostic tool.
26