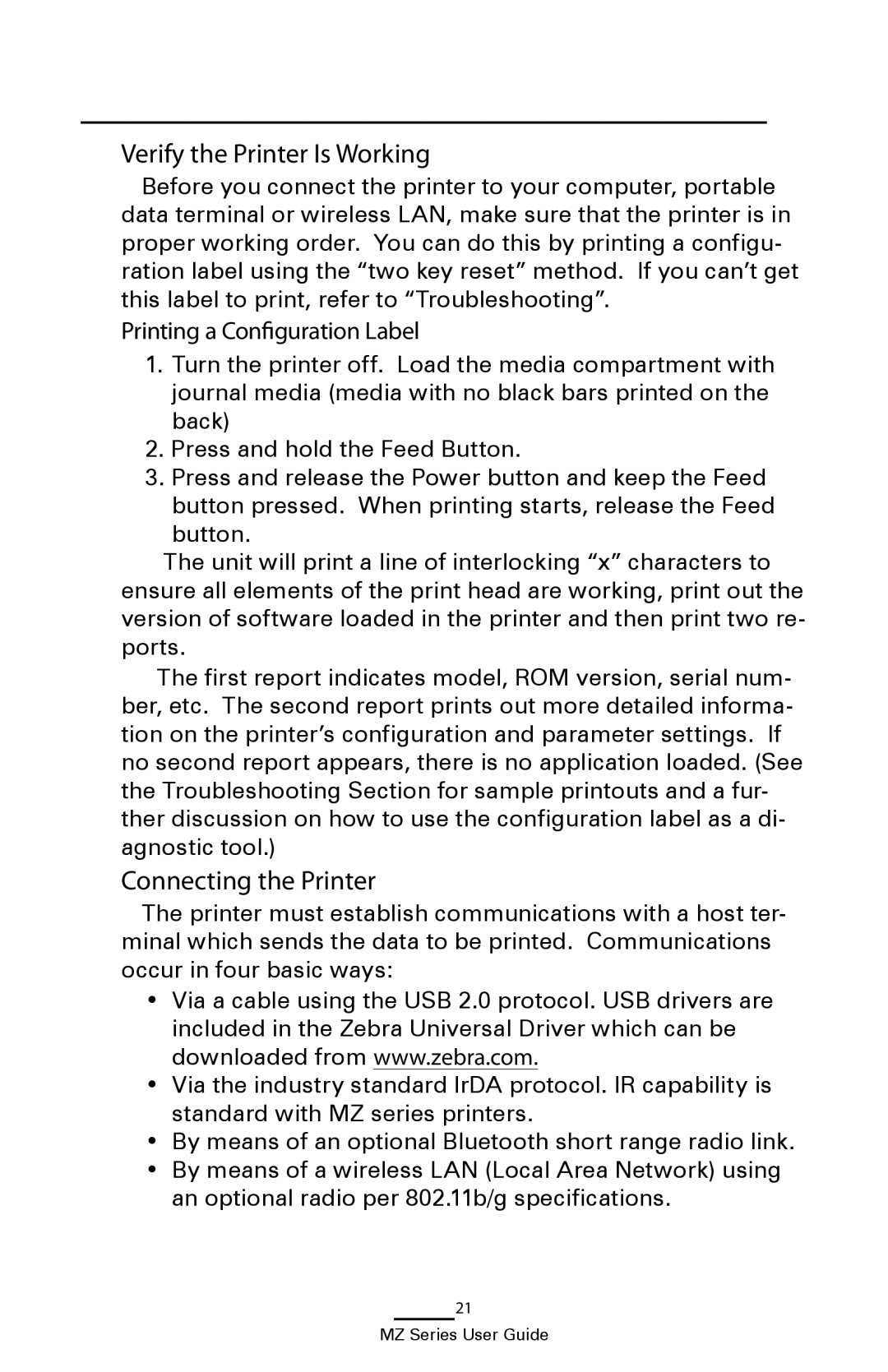Verify the Printer Is Working
Before you connect the printer to your computer, portable data terminal or wireless LAN, make sure that the printer is in proper working order. You can do this by printing a configu- ration label using the “two key reset” method. If you can’t get this label to print, refer to “Troubleshooting”.
Printing a Configuration Label
1.Turn the printer off. Load the media compartment with journal media (media with no black bars printed on the back)
2.Press and hold the Feed Button.
3.Press and release the Power button and keep the Feed button pressed. When printing starts, release the Feed button.
The unit will print a line of interlocking “x” characters to ensure all elements of the print head are working, print out the version of software loaded in the printer and then print two re- ports.
The first report indicates model, ROM version, serial num- ber, etc. The second report prints out more detailed informa- tion on the printer’s configuration and parameter settings. If no second report appears, there is no application loaded. (See the Troubleshooting Section for sample printouts and a fur- ther discussion on how to use the configuration label as a di- agnostic tool.)
Connecting the Printer
The printer must establish communications with a host ter- minal which sends the data to be printed. Communications occur in four basic ways:
•Via a cable using the USB 2.0 protocol. USB drivers are included in the Zebra Universal Driver which can be downloaded from www.zebra.com.
•Via the industry standard IrDA protocol. IR capability is standard with MZ series printers.
•By means of an optional Bluetooth short range radio link.
•By means of a wireless LAN (Local Area Network) using an optional radio per 802.11b/g specifications.
21
MZ Series User Guide